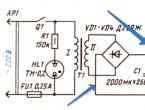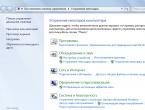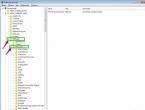Возможности для устранения проблем с компьютером. Диагностика компьютера на наличие неисправностей Программы для компьютера по устранению неисправности узлов
Мастер устранения неполадок Windows - это встроенная утилита, отвечающая за починку сбоев в работе операционной системы. С помощью этой программы можно «починить» «Центр обновления Windows», программные ошибки USB-входов, сбои Wi-Fi-адаптера и многое другое.
Диагностика неполадок в Windows 7
Утилита, отвечающая за нахождение и починку ошибок в различных компонентах системы Windows, встроена в ОС и запускается пользователем вручную при нахождении каких-либо багов. Переход к мастеру устранения неполадок можно осуществить несколькими способами:
Главное окно мастера устранения неполадок представляет собой список категорий, нажатие на которые запускает средство отладки для конкретного элемента системы. Здесь собраны:
- средства для диагностики и настройки программ, адаптированных под другую версию ОС Windows;
- утилиты для настройки и использования устройств и принтеров;
- мастер работы с неполадками звукозаписи и воспроизведения;
- средства для нахождения и устранения неполадок с интернетом;
- настройки оформления;
- утилиты для устранения неполадок «Центра обновления Windows»;
- программы для оптимизации энергопотребления;
- средства для поиска и устранения проблем с производительностью.
Утилита «Устранение неполадок компьютера» не просто какая-то маленькая программка для устранения багов, а комплексная система, включающая в себя возможности починки каждого отдельно взятого элемента.
 Главное окно «Устранения неполадок» включает в себя категории, для которых можно запустить отладку
Главное окно «Устранения неполадок» включает в себя категории, для которых можно запустить отладку Если вас интересует настройка или отладка конкретного элемента, то специально для таких случаев в левой части главного окна добавлена кнопка «Просмотр всех категорий». Она изменяет оформление главного окна утилиты так, чтобы её компоненты не группировались по категориям, а отображались списком по порядку. Это удобнее, если вы точно знаете, чего хотите: не нужно блуждать по категориям, гадая, где именно находится нужный отладчик.
 Функция «Просмотр всех категорий» отображает все элементы мастера устранения неполадок как список, из которого можно выбрать нужный элемент
Функция «Просмотр всех категорий» отображает все элементы мастера устранения неполадок как список, из которого можно выбрать нужный элемент Двойной щелчок на элементе запускает его и открывает программу, которая сканирует выбранный элемент и сообщает пользователю о найденных ошибках. Перед началом диагностики в открывшемся окне можно поставить или убрать галочку «Автоматически применять исправления» - её наличие означает, что если программа обнаружит неполадки, она исправит их автоматически. Если галочка не поставлена, утилита запросит разрешение пользователя на исправление или не будет трогать ошибки вообще.
 Перед запуском диагностики и лечения можно разрешить программе автоматически применять исправления
Перед запуском диагностики и лечения можно разрешить программе автоматически применять исправления После окончания устранения неполадок утилита выдаст пользователю отчёт о своей работе, в котором будет указано, какие ошибки были обнаружены, а какие - устранены.
 Когда утилита проведёт анализ и починку элемента, она выдаст пользователю отчёт о своей работе
Когда утилита проведёт анализ и починку элемента, она выдаст пользователю отчёт о своей работе Примеры использования программы
«Центр устранения неполадок» рекомендуется использовать в первую очередь при обнаружении проблем с тем или иным компонентом системы. Программа не идеальна, но позволяет в два клика исправить ошибки, «лечение» которых вручную может быть затруднительно.
Неполадки «Центра обновления Windows»
«Центр обновления Windows» - это подсистема, которая отвечает за скачивание, установку и удаление обновлений для ОС.
Сбои в работе «Центра обновлений Windows» приведут к тому, что система перестанет обновляться, и это негативно скажется на её работе. Большинство ошибок, связанных с обновлениями, можно исправить при помощи мастера устранения неполадок.
Чтобы открыть мастер устранения неполадок для исправления ошибок «Центра обновления Windows», нужно из главного меню мастера (как туда зайти, описано выше) вызвать вариант «Устранение неполадок с помощью Центра обновления Windows». Теперь нужно нажимать «Далее» и следить за ошибками, которые обнаруживает программа.
 Чтобы устранить неполадки «Центра обновления Windows», выберите соответствующую утилиту из списка главного меню мастера
Чтобы устранить неполадки «Центра обновления Windows», выберите соответствующую утилиту из списка главного меню мастера Случается и такое, что проблема «Центра обновления Windows» решена, а неудачное обновление осталось. В таком случае нужно его откатить, а делается это в Windows 7 так:

Видео: как удалить обновление Windows 7
Проблемы со звуком
Некорректное звучание или полное отсутствие звука - проблема, которую тоже можно решить с помощью мастера.
Следует помнить, что если проблема в самом «железе», то программа никак здесь не поможет. Найденные проблемы утилита не всегда способна решить, но успешная диагностика в любом случае даёт подсказку, как ошибку исправить.
Утилита, которую нужно вызвать из мастера, называется «Устранение неполадок звукозаписи», если проблемы возникли с записью звука, или «Устранение неполадок воспроизведения звука», если не работает проигрывание.
 Решить проблемы со звуком помогут «Устранение неполадок звукозаписи» и «Устранение неполадок воспроизведения звука»
Решить проблемы со звуком помогут «Устранение неполадок звукозаписи» и «Устранение неполадок воспроизведения звука» Устранение неполадок с USB
Штатного предустановленного средства для решения проблем с USB в Windows нет. Несмотря на это, компания Microsoft выпустила набор утилит Fix It (он же Easy Fix), который представляет собой что-то вроде расширенной версии стандартного мастера устранения неполадок. В числе его функций - утилита для устранения неполадок с USB.
Скачать средство для устранения неполадок с USB можно с сайта Microsoft. Утилита загружается в формате.msi или.diagcab: оба являются исполняемыми файлами и запускаются через двойной клик левой кнопкой мыши.
- После запуска файла разрешите ему установку данных на компьютер. В некоторых случаях может потребоваться логин и пароль администратора.
 Чтобы Easy Fix запустился, нужно выдать ему разрешение от имени администратора
Чтобы Easy Fix запустился, нужно выдать ему разрешение от имени администратора - В открывшемся окне нажмите «Следующая». Если хотите предварительно настроить утилиту так, чтобы она самостоятельно применяла исправления или, напротив, спрашивала разрешения на те или иные действия, уже знакомая галочка «Автоматически применять исправления» находится под кнопкой «Дополнительно».
 Здесь можно настроить автоматическое применение изменений и запустить утилиту для поиска и лечения неполадок
Здесь можно настроить автоматическое применение изменений и запустить утилиту для поиска и лечения неполадок - Подождите какое-то время, пока утилита ищет и устраняет проблемы.
 Поиск и устранение проблем займёт некоторое время
Поиск и устранение проблем займёт некоторое время - Ознакомьтесь с отчётом, который Easy Fix предоставит вам после работы. Там будут указаны все ошибки и неполадки, которые исправила программа.
 Закончив работу, утилита предоставит отчёт, где будет указано, какие именно ошибки она нашла и какие внесла исправления
Закончив работу, утилита предоставит отчёт, где будет указано, какие именно ошибки она нашла и какие внесла исправления
Ошибка с кодом 43
Ошибка 43 свидетельствует о том, что «Диспетчер устройств» остановил работу какого-либо устройства из-за найденной в нём неполадки. Изначально эта ошибка свидетельствует о неполадках с аппаратной конфигурацией компьютера. Иными словами, если ошибку 43 выдаёт мышь, вероятно, сломалась она, а не Windows.
Однако, помимо аппаратных неполадок, причиной ошибки 43 могут быть программные сбои: чаще всего - в драйверах. Не факт, что Easy Fix с ними поможет. Скорее всего, действовать придётся своими руками.
- Первым делом попробуйте перезагрузить компьютер. Возможно, это единичный сбой, и после перезагрузки всё будет работать.
- Если перезагрузка не помогла, откройте «Диспетчер устройств». Для этого нажмите комбинацию клавиш Win + X и выберите в появившемся меню «Диспетчер устройств».
 Чтобы войти в «Диспетчер устройств», нужно выбрать соответствующий вариант в меню
Чтобы войти в «Диспетчер устройств», нужно выбрать соответствующий вариант в меню - Если ошибку выдаёт устройство, подключённое через USB, стоит обновить драйверы USB-портов. В «Диспетчере устройств» выберите вкладку «Контроллеры USB» и нажмите правой кнопкой мыши на одно из устройств, указанных там. Выберите вариант «Обновить конфигурацию оборудования» или «Обновить драйверы».
 Чтобы обновить драйвер устройства, кликните на нём правой кнопкой мыши и выберите «Обновить драйверы»
Чтобы обновить драйвер устройства, кликните на нём правой кнопкой мыши и выберите «Обновить драйверы» - Когда система спросит, хотите ли вы использовать поиск драйверов в интернете или указать уже имеющийся, выбирайте исходя из того, есть ли у вас в системе файл драйвера. Если есть, указывайте уже имеющийся и выбирайте его, а если нет, запускайте поиск в интернете. В ряде случаев он работает неидеально, так что лучший вариант - по возможности найти драйверы в интернете самостоятельно.
 Чтобы обновить драйвер, нужно либо указать системе путь к нему, либо предоставить ей возможность искать его самостоятельно
Чтобы обновить драйвер, нужно либо указать системе путь к нему, либо предоставить ей возможность искать его самостоятельно - По очереди повторите обновление драйверов со всеми USB-устройствами, кроме виртуальных.
- Если указанные действия не помогли, поищите драйвер для неработающего устройства в интернете по его названию. Система этот драйвер найти не сможет, так как не опознаёт устройство. Единственный выход - искать самостоятельно с помощью информации, указанной на устройстве или на его упаковке.
- Когда драйвер найден, установите его (просто запустите).
- Если и это не помогает, рекомендуется проверить систему на вирусы, а также почистить реестр с помощью одной из специальных программ (например, CCleaner). Для этого перейдите в главном окне программы на вкладку «Реестр» и нажмите «Поиск проблем».
 В CCleaner есть вкладка «Очистка реестра», которая позволяет исправить ошибочные записи в системном реестре
В CCleaner есть вкладка «Очистка реестра», которая позволяет исправить ошибочные записи в системном реестре
Если ни один из указанных способов не помог, скорее всего, проблема связана с «железом» и программными методами её не исправить.
Видео: как исправить ошибку 43
Устранение неполадок при запуске
Проблемами при запуске компьютера занимается вовсе не мастер, а другая утилита, но разберём и её. Если ваша Windows 7 отказывается загружаться, эта программа - незаменимый помощник. Однако её помощь сработает только в том случае, если проблемы - программные. Если проблема не в Windows, а в «железе», то загрузка даже не доберётся до запуска этой утилиты.

Видео: как устранить ошибки запуска Windows 7
Если средство устранения неполадок не работает
Мастер устранения неполадок - системная программа, и если она не работает, значит, произошло что-то серьёзное. Сбой может быть связан с ошибками обновлений, неудачными внесениями изменений в систему (это могут сделать, например, сторонние программы), а также аппаратными повреждениями диска. И если с последним ничего не поделаешь, кроме замены винчестера, то остальное устранимо.
- Первым делом попробуйте удалить последние обновления. Как это сделать, подробно описано выше.
- Если удаление обновлений не помогло, воспользуйтесь «Командной строкой». Для этого нажмите Win + R и наберите в окне «Выполнить» команду cmd.
 Чтобы открыть «Командную строку», нажмите Win + R и в окне «Выполнить» введите команду cmd
Чтобы открыть «Командную строку», нажмите Win + R и в окне «Выполнить» введите команду cmd - В «Командной строке» наберите следующие команды:

- Перезагрузите компьютер.
- Если средство устранения неполадок по-прежнему не включается, значит, проблема серьёзнее. Если у вас есть бэкапы (резервные копии системы, с помощью которых можно откатить ОС), самое время ими воспользоваться. Для этого перейдите по пути «Пуск» - «Панель управления» - «Восстановление» и выберите вариант «Запуск восстановления системы».
 Начальное окно утилиты предлагает пользователю выбрать бэкап - рекомендуемый или другой
Начальное окно утилиты предлагает пользователю выбрать бэкап - рекомендуемый или другой - Программа сама предложит вам оптимальную резервную копию для восстановления. Если вы с ней не согласны, выберите другой бэкап из списка.
 Из этого списка можно выбрать любую резервную копию и откатить к ней свою Windows
Из этого списка можно выбрать любую резервную копию и откатить к ней свою Windows - Если вы хотите посмотреть, что именно изменится в системе после бэкапа, нажмите «Поиск затрагиваемых программ». Откроется окно, где вы увидите список изменений.
 Программа покажет, какие именно программы и файлы будут изменены после отката к резервной копии
Программа покажет, какие именно программы и файлы будут изменены после отката к резервной копии - В последнем окне нажмите «Готово» и подождите выполнения отката системы к состоянию на момент бэкапа. Это займёт некоторое время.
 Чтобы запустить откат системы к резервной копии, нажмите «Готово» и немного подождите
Чтобы запустить откат системы к резервной копии, нажмите «Готово» и немного подождите - Если вы случайно выбрали не ту точку восстановления, бэкап можно отменить в той же утилите «Запуск восстановления системы». Для этого откройте её и выберите вариант «Отменить восстановление системы», и Windows вернётся к тому состоянию, в котором находилась до бэкапа.
 Чтобы отменить неудачный откат системы, запустите программу ещё раз и выберите «Отменить восстановление системы»
Чтобы отменить неудачный откат системы, запустите программу ещё раз и выберите «Отменить восстановление системы»
Программы для устранения неполадок
Встроенный мастер, конечно, полезен, но не идеален. С очисткой реестра или исправлением большинства багов он не справляется в полной мере. К счастью для пользователя, существует много сторонних программ, с помощью которых можно править баги и поддерживать свой компьютер в рабочем состоянии.
FixWin 10
Несмотря на своё название, эта бесплатная программа предназначена не только для Windows 10, но и для более ранних версий ОС, включая Windows 7. В главном окне программы есть несколько вкладок, и все ошибки, характерные только для Windows 10, вынесены в отдельную, а остальные касаются всех версий Windows.
 В главном окне FixWin 10 содержится информация о вашей системе; отсюда же можно запустить утилиты для устранения неполадок
В главном окне FixWin 10 содержится информация о вашей системе; отсюда же можно запустить утилиты для устранения неполадок Чтобы запустить автоматическое исправление ошибки, нужно перейти в интересующую вкладку и найти ошибку, исправление которой вы хотите найти. Здесь же можно посмотреть, как решить такую проблему вручную.
 Вкладки FixWin10 выглядят так: описание ошибки и кнопка «Починить», а также справка по решению проблемы вручную
Вкладки FixWin10 выглядят так: описание ошибки и кнопка «Починить», а также справка по решению проблемы вручную Главный недостаток этой программы - отсутствие русскоязычной локализации. Так что подойдёт она тем пользователям, кто более или менее уверенно знает английский язык.
Скачать FixWin 10 можно с официального сайта разработчиков The Windows Club.
Видео: как работать с FixWin 10
Anvisoft PC Plus
Эта программа похожа на предыдущую: бесплатна, проста в управлении и распространяется на английском языке. Интерфейс удобен и приятен глазу. В главном окне представлены самые распространённые проблемы, и клик по нужной ошибке открывает меню с кнопкой «Починить». Файлы для починки утилита подгружает из сети, так что для её работы требуется подключение к интернету.
 В главном окне программы Anvisoft PC Plus можно выбрать интересующую ошибку, и откроется окно, где её можно будет починить
В главном окне программы Anvisoft PC Plus можно выбрать интересующую ошибку, и откроется окно, где её можно будет починить Скачать программу можно с сайта Anvisoft.
Видео: программа Anvisoft PC Plus
Kaspersky Cleaner
Утилита от создателей известного антивируса направлена на очистку компьютера. Но в ней также есть инструменты для «лечения» некоторых проблем. Программа на русском языке, бесплатная и очень простая в использовании: запускаешь поиск ошибок, а дальше утилита всё делает сама.
 В Kaspersky Cleaner достаточно запустить поиск ошибок, и утилита сама всё найдёт и исправит
В Kaspersky Cleaner достаточно запустить поиск ошибок, и утилита сама всё найдёт и исправит На сайте Касперского эту утилиту можно скачать совершенно бесплатно.
Видео: обзор утилиты Kaspersky Cleaner
NetAdapter Repair All in One
Из всех представленных программ эта - самая сложная, но и самая продвинутая. Рассчитана она в первую очередь на «починку» сетевых ошибок: очистка Hosts, SSL, кэша DNS, управление адаптерами и сетевыми картами. Функций здесь множество, но рекомендуется она только опытным пользователям, которые знают, что делают. Минусом программы можно считать англоязычный интерфейс.
 В главном меню NetAdapter Repair All in One приведена значительная часть его функций, не считая расширенные
В главном меню NetAdapter Repair All in One приведена значительная часть его функций, не считая расширенные Стандартное средство устранения неполадок Windows 7 не идеально, но может серьёзно помочь в случае обнаружения ошибок. А если оно не справляется, всегда можно воспользоваться сторонними программами.
Думаю многие из Вас сталкивались с проблемой того что у них постоянно в области уведомлений присутствует ярлык устранение проблем ПК. Есть несколько способов позволяющие его убрать из области уведомлений.
Для этого необходимо нажать правой кнопкой по области и выбрать свойства. После вызова команды появляется окно, которое называется системные значки. В нем необходимо выбрать центр поддержки и в поведении нужно выключить уведомления. После этого нажатием ОК, применяются выполненные изменения и значок уведомления должен исчезнуть.


Второй способ срыть флажок в Windows 7
Также существует еще один способ отключения этого флажка в windows 7. Для этого необходимо правой кнопкой мыши нажать по флажку и выбрать команду открыть центр поддержки. Перед Вами отобразиться окно настройки центра поддержки, в котором можно выбрать следующую команду «настройка центра поддержки». В этой настройке по желанию можно снять галочки с тех уведомлений, о которых постоянно напоминает флажок, например обновление Windows или проверку установки антивируса . Лично у меня все галочки сняты для меньшего уведомления и отвлечения от работы. После изменения галочек обязательно нужно применить обновления нажатием кнопки ОК.
Здравствуйте, друзья. Не всегда работа за компьютером проходит гладко. Иногда случаются программные или аппаратные сбои. Может внезапно погаснуть монитор, пропасть звук, или «зависнуть» программа. Вы должны оставаться спокойным в подобных ситуациях и помнить о том, что устранение неполадок с компьютером, во многих случаях, достигается выполнением простых действий с вашей стороны.
Сейчас вы узнаете о наиболее распространённых проблемах, а также о способах устранения неполадок, которые помогут вернуть работоспособность вашего компьютера.
Есть много разных факторов, которые могут вызвать проблемы с компьютером. Независимо от того, что вызывает проблему, устранение неполадок всегда сопровождается методом «исключения». В некоторых случаях, возможно, потребуется использовать несколько различных подходов, прежде чем вы сможете найти и устранить проблему. Но это опыт, который останется с вами. Вот несколько наших рекомендаций по поиску и устранение неисправностей:
- Запоминайте, а лучше записывайте, какие действия вы выполняли для поиска и устранения неисправностей. Это поможет избежать лишних телодвижений в будущем, а в случае, если у вас не получится справиться самостоятельно, вы точно сможете объяснить другому человеку, что делали до него. Это поможет быстрее разобраться с неисправностью.
- Поищите информацию об ошибке в интернете. Иногда при работе с компьютером, работа той или иной программы завершается некорректно и на экране появляется сообщение об ошибке. Это может быть и при работе самой . Сообщение об ошибке можно использовать для поиска информации и предотвращения её появления в будущем.
- Проверяйте надёжность . Бывают случаи, когда вдруг погас экран монитора или перестала работать мышка, не печатает принтер и так далее. Когда возникает подобная проблема с отдельным оборудованием, в первую очередь проверьте подключение кабеля этого устройства к компьютеру. Часто бывает, что кабель «отошёл» и устройство перестало работать.
- Перезагрузите компьютер. Если ваш компьютер «завис» и не реагирует на ваши действия, можно прибегнуть к перезагрузке. Процесс перезагрузки сбросит параметры предыдущей работы операционной системы и программ, и вернёт компьютер в прежний режим.
Алгоритм поиска и устранение неполадок с компьютером
При возникновении проблем с компьютером и его оборудованием нужно действовать правильно. Если проблема с оборудованием, например, принтер не печатает, вы должны начать поиск проблемы с этого устройства.
Во-первых, нужно проверить подключение принтера к электросети и компьютеру. Возможно, на этом шаге проблема будет решена.
Во-вторых, нужно убедиться, что в «Диспетчере устройств» вашего компьютера принтер отображается и готов к работе. Это говорит о том, что устройство правильно установлено и настроено, подключено к электросети.
В-третьих, нужно проверить, не замята ли бумага в принтере, и есть ли тонер в картридже.
Если же проблемы с подключением устройства, замятием бумаги или закончился тонер в картридже, то такие проблемы решаются быстрым устранением причины неисправности (поправили кабель, удалили замятую бумагу, заправили картридж).
Если же проблема в «Диспетчере устройств» , компьютер не видит принтер, тогда нужно разбираться в этом направлении. Обновить драйвера устройства и перезагрузить компьютер.
Этот пример показывает общий алгоритм поиска и устранения неисправностей с оборудованием компьютера. И даёт понимание того, как действовать в подобных ситуациях.
Способы решения наиболее частых проблем
В большинстве случаев, проблемы могут быть устранены с помощью простых методов по устранению неполадок, таких как закрытие и повторное открытие программы, проверка соединения кабелей. Важно попробовать сначала эти методы, перед тем как приступать к другим, более серьёзным шагам.
Кнопка питания не включает компьютер
- Если ваш компьютер не включается, начните с проверки шнура питания, убедитесь в том, что шнур надёжно подключён к системному блоку и в розетку. А также обратите внимание, чтобы выключатель на задней стенке системного блока, рядом с подключением сетевого шнура, был включён.
- Если шнур подключён в розетку, убедитесь, что она работает. Это можно сделать подключением другого устройства в эту розетку, например, настольной лампой.
- Если компьютер подключён к сетевому фильтру и источнику бесперебойного питания, убедитесь, что эти устройства включены. Есть сетевые фильтры с предохранителем, который мог перегореть или «отщёлкнуться» во время скачка напряжения в сети. Его замена или обратное подключение вернёт фильтр в рабочее состояние.
- Если вы используете , его батарея могла разрядиться слишком сильно. Подключите адаптер переменного тока к ноутбуку, подождите пока батарея немного зарядится, а потом попробуйте включить ноутбук.
В большинстве подобных случаев эти действия помогаю включить компьютер. Если же вы всё проверили, а компьютер так и не включается в таком случае стоит обратиться к специалисту.
Программа медленно работает «Тормозит»
- Закройте и снова откройте эту программу.
- Проверьте системные требования для этой программы. Часто бывает так, что мощные программы устанавливают на слабенькие компьютеры, которые не справляются с нагрузкой. В таком случае стоит установить более раннюю версию программы, с меньшими системными требованиями.
- Если «тормозит» браузер при работе с интернетом, стоит попробовать работу другого браузера и проверить интернет-подключение. Возможно, перезагрузить роутер.
Программа «Зависла»
Иногда во время работы с программой она может замереть и перестать реагировать на ваши действия. В таких случаях говорят «программа зависла». В таких случаях помогут следующие действия:
- Принудительно завершить работу приложения. Для этого на клавиатуре нужно нажать комбинацию клавиш Ctrl+ Alt + Delete , чтобы открыть «Диспетчер задач» . Затем вы должны выбрать программу, которая не отвечает, и нажать на кнопку «Снять задачу» .

- Через «Диспетчер задач» можно перезагрузить компьютер или завершить работу, если обычный способ не работает.
Медленно работают все программы на компьютере
- . Отсутствие свободного места на диске существенно замедляет работу вашего компьютера. Удалите все лишние, ненужные файлы и папки. Старайтесь поддерживать ваш диск в чистоте.
- Проверьте компьютер на наличие вирусов. Вредоносные программы запускают скрытые процессы, которые замедляют работу компьютера.
- Регулярно проводите дефрагментацию диска. Это помогает поддерживать быстродействие компьютера на должном уровне.
- Используйте программные продукты, которые соответствуют системным требованиям вашего компьютера. Не стоит ожидать, что мощная программа будет нормально работать на слабом компьютере.
Компьютер «Завис»
Иногда случаются такие ситуации, когда зависает компьютер. В таких случаях виновата не конкретная программа, а сбой в операционной системе. И в таких ситуациях действия будут зависить оттого можно запустить «Диспетчер задач» либо нет.
- Если «Диспетчер задач» работает (только для Windows): перезапустите проводник Windows. Откройте диспетчер, найдите и выберите проводник Windows (Windows Explorer). Искать нужно во вкладке «Процессы» . Процесс может иметь вид названия (как указано выше) или запускаемого файла (explorer.exe). В версиях виндовс 7,8,10 необходимо нажать на кнопку «Перезапустить» . В ранних версиях Windows, например, ХР, будет только кнопка «Завершить процесс» .

В таком случае нужно самостоятельно запустить процесс заново. Для этого переходите во вкладку «Приложения» , нажимаете на кнопку «Новая задача» , вводите название файла explorer.exe и нажимаете кнопку «ОК» .

- На компьютерах Apple процесс похожий, только нужно перезапустить поиск. Для этого нужно вызвать утилиту «Принудительного закрытия приложений» нажав на клавиатуре комбинацию клавиш Command+Option+Esc. Далее, найдите и выберите Поиск (Finder), и нажмите кнопку «Возобновить».
- Если приведённые выше способы не работаю, потребуется принудительно выключить компьютер. Нажмите и удерживайте кнопку питания на компьютере или ноутбуке. Удерживайте кнопку в течение 5-10 секунд, компьютер должен выключиться. Подождав секунд 10-15 его снова можно включить.
- Если компьютер всё равно не выключается, вы можете выключить питание переключателем на задней стенке системного блока или отключив кабель питания из розетки. Если вы работаете на ноутбуке, можно отсоединить батарею. Предупреждение : используйте этот способ в крайних мерах, если не помогли остальные меры.
Мышь или клавиатура перестала работать
- Если вы используете проводную мышь или клавиатуру, убедитесь, что они правильно подключены к компьютеру.
- Если вы используете беспроводную мышь или клавиатуру, убедитесь, что они включены, и что их батарейки не разрядились.
Пропал звук
- Проверьте уровень громкости на колонках или наушниках и в операционной системе. Переведите регулятор в положение достаточной мощности. Регулировка звука может быть выполнена в настройках «аудио» операционной системы или в плеере.
- Проверьте кабели. Убедитесь, что внешние динамики подключены к компьютеру, выбран правильный порт для подключения. Если ваш компьютер имеет цветовую маркировку портов, аудио порт, как правило, имеет зел ё ный цвет .
- Некоторые компьютеры имеют несколько аудиопортов, подключите наушники к ним и проверьте наличие звука таким способом.
Пропало изображение, монитор не включается
- Компьютер может перейти в «спящий» режим. Щёлкните мышкой или нажмите пробел на клавиатуре, чтобы разбудить его.
- Убедитесь, что монитор подключён к компьютеру и к электросети. Проверьте всю к электросети.
Поиск решения более сложных проблем
Не всегда проблемы с компьютером можно решить простыми способами. Если вы новичок, вам может понадобиться помощь, если вы не справитесь с проблемой самостоятельно. Если у вас есть друзья, знакомые или родственники, разбирающиеся в компьютере, они могут вам помочь. Но, вы должны будете объяснить, что произошло и какие действия вы предпринимали. Это поможет быстрее разрешить сложную ситуацию.
Если же ваш компьютер имеет проблемы, но по-прежнему работает, есть доступ в интернет, вы можете найти ответ там. Скорее всего, люди уже сталкивались с подобной проблемой, и есть готовое решение, которое поможет вам.
Но, вы должны помнить, что не всегда помогают простые способы, иногда может случиться так, что восстановить работоспособность компьютера можно только переустановкой операционной системы или заменой деталей.
Здесь тоже нужно понимать важные вещи, если вы в этих вещах не разбираетесь, то доверять нужно только специалисту. Так как можно переустановить систему и спасти все ваши данные, а можно отформатировать диск и всё потерять. Хороший специалист всегда спросит, что делать с вашими данными, сохранять или нет. Если таких вопросов нет, вы сами должны напомнить об этом мастеру.
Это лишь небольшой список проблем, которые иногда возникают при работе с компьютером. И которые вы легко сможете решить самостоятельно. А если вы будете соблюдать меры безопасности и профилактики, то критических проблем с компьютером у вас не будет вообще.
Главной задачей, которую выполняет программа для диагностики компьютера, является получение как можно большего количества информации о программной и аппаратной части устройства.
С её помощью определяют, достаточно ли ресурсов для запуска определённого приложения, проверяют характеристики системы , компонентов и их состояние.
Особенно важны такие программы для человека, которому по какой-либо причине необходимо знать параметры чужого компьютера и для исправления ошибок .
Необходимость мониторинга системы
Приложения, с помощью которых можно провести диагностику системы, необходимы для получения важной информации, которая поможет:
- Определить, сколько памяти установлено на вашем компьютере , её тип и количество слотов. После этого будет намного проще выбрать новое подходящее ОЗУ или сделать выводы, что стоит заменить всю материнскую плату или компьютер (ноутбук);
- Понять, как именно подготовиться к выпуску ожидаемой игры – добавить памяти, поставить более мощный процессор , приобрести дополнительный жёсткий диск или видеокарту;
- Определить температуру графического и центрального процессора , выявив необходимость замены термопасты ;
- Узнать, почему не работают установленные программы и зависает компьютер – из-за неправильных драйверов, недостатка видеопамяти или неисправности аппаратных средств.
CPU-Z
Распространяемая бесплатно программа CPU-Z имеет непритязательный интерфейс и позволяет получать техническую информацию практически обо всех элементах компьютера:
- Процессоре (включая его модель, архитектуру, сокет, напряжение, частоту, множитель, размеры кэша и количество ядер);
- Материнской плате (марка, модель, версия БИОС, поддерживаемые типы памяти);
- Оперативной памяти (объём, тип и частоту);
Главными достоинствами приложения является возможность получить подробную и точную информацию на русском языке обо всех компонентах системы.
Это может быть полезно для профессиональных пользователей и любителей.
Среди минусов – невозможность определять температуру процессоров.
Speccy
Ещё одна бесплатная программа даёт возможность получения подробных сведений обо всех основных компонентах и программном обеспечении, начиная от процессора и платы, заканчивая оперативной памятью и оптическими дисками.

Кроме того, с помощью Speccy можно получить данные с датчиков измерения температуры, найдя способы исправления ошибок подключения или установки системы вентиляции.
Естественно, приложение определяет и количество слотов ОЗУ, что может стать важным фактором в определении необходимости и возможностей модернизации компьютера.
А при подготовке устройства к продаже Speccy можно использовать для быстрого составления списка комплектующих.
Ведь, хотя почти то же позволяют сделать встроенные утилиты, времени на это понадобится больше, а некоторые данные узнать не получится.
Стоит отметить, что разработчиками программы являются авторы такого полезного ПО, как CCleaner и Defraggler.
А среди её плюсов отмечают:
- Понятный и практичный интерфейс;
- Быстрый доступ к важной информации;
- Отсутствие необходимости устанавливать приложение, что может понадобиться, например, при отсутствии доступа к учётной записи администратора;
- Возможность следить за выбранным параметром в режиме реального времени, установив его в качестве значка в трее;
- Запуск одновременно с системой;
- Свободный доступ.
HWiNFO
Благодаря системному приложению HWiNFO , можно получить максимум полезных сведений о системе.
А также сравнить производительность отдельных аппаратных компонентов с шаблонными параметрами и показателями популярных аналогов.

Кроме того, программа позволяет создавать отчёты, которые можно использовать для сравнения производительности отдельных элементов ПК.
Вся информация достаточно подробная, однако касается только оборудования – узнать с её помощью о драйверах не получится.
Однако этот недостаток практически единственный, так как приложение способно собирать данные о любых устройствах, включая даже устаревшее оборудование (например, IDE и модемы для коммутируемого доступа), старый БИОС и видеокарты любого типа.
Кроме того, приложение может ещё и тестировать процессоры, память и диски. Полученные в результате проведения теста данные могут сохраняться в журналах.
А контролировать отдельные параметры можно с помощью иконок в трее, которые периодически меняются.
AIDA64 Extreme
Название его можно расшифровать как System Info for Windows.

Оно имеет небольшой размер и упрощённый интерфейс, напоминающий стандартные утилиты Виндоус и способно выдавать все самые необходимые для пользователя сведения.
Так, например, с помощью SIW можно узнать о последних обновлениях системы, получить данные о системных файлах или папках, а также о драйверах, запущенных процессах и службах.
Причём, в более подробном виде, чем это позволяет сделать «Диспетчер задач».
Для коммерческого или корпоративного применения следует приобрести лицензию.
Выводы
Количество программ для проверки оборудования и операционной системы достаточно большое.
Практически постоянно создаются новые приложения, помогающие контролировать параметры компьютера и неисправности железа.
Но представленные в списке программы позволяют сделать это максимально эффективно, установив всего лишь 2–3 приложения, а не целый десяток.
Так экономится время и не скачиваются лишние файлы из сети, рискуя случайно занести на компьютер вирус.
Кроме того, если доступа к сети нет, в ОС Windows есть ряд утилит, которые тоже позволят узнать некоторые параметры.

Видеоматериал:
Некоторые ошибки, возникающие со стандартными средствами Windows, можно исправить с помощью встроенной программы в автоматическом режиме. Мастер устранения неполадок присутствует во всех версиях операционной системы, начиная с Windows XP, поэтому им можно пользоваться и в Windows 7, ничего дополнительного не устанавливая.
Зачем нужно устранение неполадок от Windows
Эта функция пригодится в том случае, если какая-нибудь системная функция или сервис перестанет работать, запускаться или начнёт выдавать ошибку. Открыв мастер устранение неполадок, вы запустите процесс автоматического сканирования системных файлов на наличие битых элементов, конфликтующих программ или некорректно выполняющихся задач. Есть шанс, что благодаря этому процессу система найдёт причину поломки и самостоятельно исправит её, от вас потребуется только подтверждение о начале и окончании операции.
Существует два основных вида мастера неполадок:
Если мастер не справится с устранение неполадки, то придётся решать её другими методами, ища причину и устраняя её вручную. Бывают случаи, когда благодаря проведённой диагностики вы узнаете причину появления проблемы, но она не будет устранена.
Как запустить процесс
Существует два способа запустить диагностику: через панель управления компьютер и напрямую. Переход к автоматическому устранению проблем, связанных с запуском системы, будет рассмотрен отдельно в следующем пункте «Примеры по использованию мастера».
С помощью панели управления компьютером
 Переход к разделу «Устранение неполадок»
Переход к разделу «Устранение неполадок» Выполняем команду control.exe/name Microsoft.Troubleshooting
Выполняем команду control.exe/name Microsoft.Troubleshooting Переход к разделу «Просмотр всех категорий»
Переход к разделу «Просмотр всех категорий» Список того, для чего можно использовать автоматическое устранение неполадок
Список того, для чего можно использовать автоматическое устранение неполадокНапрямую
Этот способ лучше использовать, если вам нужно починить какую-нибудь встроенную или стороннюю программу. Найдите файл, запускающий приложение, и кликнете по нему правой клавишей мышки, а в открывшемся меню выберите пункт «Исправление проблем с совместимостью». После этого начнётся диагностика, которая поможет вам устранить проблему или хотя бы найти причину поломки.