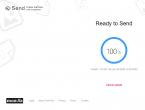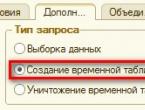Как установить две (или более) версии Windows. Как установить две и более версии Windows на один компьютер Поставить 2 операционные системы windows 7
Установка новой операционной системы — это захватывающий, но иногда сложный и нервный процесс. Настройка вашего устройства на двойную загрузку двух операционных систем может быть еще более неприятной. Двойная загрузка — это процесс установки двух отдельных операционных систем на одну машину с возможностью выбора загрузочного устройства.
Если вы выбираете двойную загрузку, потому что вас не устраивает обновление, или просто потому, что вам нравятся аспекты каждой операционной системы, процесс остается тем же. Windows 10 — это большое обновление от Windows 7, но обе операционные системы имеют свои преимущества. К счастью, процесс двойной загрузки между ними довольно прост.
Какую операционную систему устанавливать первой?
Это может показаться неважным, но порядок, в котором вы устанавливаете каждую операционную систему, важен. Хотя можно установить в любом порядке, рекомендуется установить Windows 7 до Windows 10. Причина этого связана с Windows Boot Manager.
Диспетчер загрузки Windows — это программа, которая запускается до Windows, и позволяет вам выбрать, какую операционную систему загружать. В Windows 7 установлена более старая версия этой программы, и установка на компьютере с установленной уже установленной Windows 10 также установит более старую версию Windows Boot Manager.
Эта старая версия не распознает будущие версии Windows, такие как Windows 10, и загружается в семерку по умолчанию. Для установки Windows 7 после Windows 10 потребуется переустановить обновленную версию диспетчера загрузки Windows, чтобы решить эту проблему до двойной загрузки.
Что нужно приготовить для работы
- Первый момент: заранее подготовить два установочных диска, с нужными операционными системами.
- Для практичной и удобной работы с двумя операционными системами необходимо создать три раздела на жестком диске. Первый для Windows 7, второй - Windows 10, третий - для пользовательских файлов (фильмов, музыки, фото и прочее).
Установка Windows 7
Для установки Windows 7 вам понадобятся следующие элементы:
- Допустимый Windows 7
- DVD Ключ продукта Windows 7
- ПК, который отвечает минимальным требованиям для Windows 7
Чтобы установить Windows 7
Поместите DVD-диск Windows 7 на свой компьютер и перезапустите.
При появлении запроса нажмите любую клавишу для загрузки с DVD.
- Следуйте инструкциям на экране и нажмите на свои настройки.
- Примите условия лицензии.
- Нажмите «Пользовательская установка».
- Затем Windows спросит, где вы хотите установить Windows 7. Нажмите раздел, который вы создали ранее.
- Следуйте инструкциям на экране и введите свои настройки и ключ продукта.
После завершения установки Windows 7 вы должны активировать свою копию в течение 30 дней
Чтобы активировать вашу копию
Сначала вы должны подключиться к Интернету
- Нажмите «Пуск» и щелкните правой кнопкой мыши «Компьютер».
- Далее «Свойства» в списке.
- Последнее «Активировать Windows Now».
Возможно, вам будет предложено ввести пароль администратора. Введите его, если необходимо. Введите ключ продукта, нажмите «Далее» и следуйте инструкциям на экране.
Установка Windows 10
Для установки Windows 10 вам понадобятся следующие элементы:
- Допустимый компакт-диск Windows 10
- Ключ продукта Windows 10
- ПК, который отвечает минимальным требованиям для Windows 10
Независимо от того, установлена ли у вас другая ОС, «Чистая установка Windows 10» процесс установки Windows 10 такой же. Тем не менее, вы должны принять во внимание, что установка Windows 10 будет перезаписывать любую другую ОС на жестком диске, на котором вы ее устанавливаете.
Чтобы установить Windows 10:
- Поместите компакт-диск Windows 10 на компьютер и перезапустите.
- Нажмите клавишу пробела при появлении запроса на загрузку с компакт-диска Windows 10.
- Следуйте инструкциям на экране и примите Лицензионное соглашение Windows 10.
- Нажмите на жесткий диск, на который вы хотите установить ОС. Это приведет к удалению любых данных или ОС, установленных на жестком диске.
- Кликаем «Ввод» и выберите «Разделенное пространство».
- Нажимаем Enter еще раз, чтобы отформатировать это пространство в NTFS, которая является файловой системой, используемой Windows 10.
- Как только ваш жесткий диск будет отформатирован, Windows 10 перезапустится и представит вам несколько параметров. Выберите параметры региона и языка, которые относятся к вам.
- Введите свое имя и другую информацию, чтобы персонализировать вашу установку.
- Введите ключ продукта с задней стороны корпуса компакт-диска. Это проверяет, что у вас есть юридическая копия Windows.
- Следуйте инструкциям на экране и введите соответствующую информацию. Время и дата, имена пользователей, пароли и т. д.
- Windows 10 снова пере запустится и начнет последний шаг.
На последнем этапе установки, продолжайте следовать инструкциям на экране, далее настраиваем подключение к Интернету. Это делается путем подключения кабеля от маршрутизатора или модема, а так же ввода информации о беспроводной сети. Windows спросит вас, готовы ли вы активировать. Выбрав yes, вы подтвердите подлинность своей копии с Microsoft, чтобы доказать, что это законная версия.
Теперь, когда вы завершили установку каждой ОС, можете выполнять двойную загрузку либо при запуске своего компьютера. Вас встретит диспетчер загрузки Windows и список каждой установленной ОС. Просто нажмите нужную версию Windows, и ваш компьютер сделает все остальное.
Все мы привыкли к тому, что на нашем компьютере установлена операционная система, с помощью которой происходит общение с машиной. В некоторых случаях может потребоваться установка второй «оси» для ознакомления или других целей. Эту статью посвятим разбору способов использования двух экземпляров Windows на одном ПК.
Существует два варианта решения данной задачи. Первый подразумевает использование виртуальной машины – специальной программы-эмулятора. Второй – установку операционной системы на физический диск. В обоих случаях нам потребуется установочный дистрибутив с нужной версией Windows, записанный на флешку, диск или в образ.
Подробнее: Как создать загрузочную флешку ,
Способ 1: Виртуальная машина
Говоря о виртуальных машинах, мы имеем в виду специальные программы, позволяющие устанавливать сколько угодно экземпляров любой ОС на один ПК. При этом такая система будет работать, как полноценный компьютер, со своими основными узлами, драйверами, сетевыми и прочими устройствами. Существует несколько подобных продуктов, мы же остановимся на VirtualBox.
Установка и настройка софта обычно не вызывает затруднений, но все же мы рекомендуем ознакомиться со статьей по ссылке ниже.

Для того чтобы использовать виртуальную машину для установки Виндовс, ее сначала необходимо создать в интерфейсе программы. На первых этапах данной процедуры стоит обратить внимание на основные параметры – объем виртуального жесткого диска, выделенной оперативной памяти и количество используемых ядер процессора. После того как машина создана, можно приступать к инсталляции ОС.
Как мы уже писали выше, для начала требуется создать раздел на диске. Для наших целей отлично подойдет бесплатная программа Minitool Partition Wizard.
- Запускаем программу и выбираем тот раздел, от которого мы планируем «отрезать» пространство для установки.

- Кликаем ПКМ по этому тому и выбираем пункт «Move/Resize»
.

- Выставляем необходимый размер раздела, перетянув маркер влево, и нажимаем ОК
. На этом этапе важно определить минимальный рабочий объем, необходимый для установки ОС. Для Win XP потребуется не менее 1.5 ГБ, для 7, 8 и 10 – уже 20 ГБ. Столько места нужно под систему, но не стоит забывать об обновлениях, программах, драйверах и прочем, что «отъедает» свободное пространство на системном диске. В современных реалиях нужно примерно 50 – 70 ГБ, а лучше 120.

- Применяем операцию кнопкой «Apply»
.

- Программа предложит перезагрузить ПК. Соглашаемся, так как диск используется системой и его можно отредактировать только таким образом.

- Ждем завершения процесса.

После приведенных выше действий мы получим неразмеченное пространство необходимого для инсталляции Windows объема. Для разных версий «винды» данный процесс будет отличаться.
Windows 10, 8, 7

Windows XP

При запуске компьютера с несколькими установленными копиями «винды» мы получим дополнительный этап загрузки – выбор ОС. В ХР и «семерке» этот экран имеет такой вид (свежеустановленная система будет первой в списке):

В Win 10 и 8 такой:

Способ 3: Установка на другой диск
При установке на новый (второй) диск тот накопитель, который в данный момент является системным, должен быть также подключен к материнской плате. Это даст возможность объединить две копии ОС в одну группу, что, в свою очередь, позволит управлять загрузкой.
На экране инсталлятора Windows 7 – 10 это может выглядеть так:

В XP список разделов имеет такой вид:

Дальнейшие действия будут такие же, как и при работе с одним диском: выбор раздела, установка.
Возможные проблемы
Во время инсталляции системы могут возникнуть некоторые ошибки, связанные с несовместимостью форматов файловых таблиц на дисках. Устраняются они довольно просто – конвертированием или с помощью корректно созданной загрузочной флешки.
Заключение
Мы сегодня разобрались, каким образом можно установить две самостоятельных Windows на один компьютер. Вариант с виртуальной машиной подойдет в том случае, если вам требуется одновременная работа сразу в нескольких операционных системах. Если же необходимо полноценное рабочее место, то обратите внимание на второй способ.
Последняя операционная система от Microsoft Windows 7 приобрела множество как поклонников, так и противников. Но практически никого она не оставила равнодушным. При этом почти каждому, кто имел с ней дело, первое время довелось сталкиваться с разнообразными проблемами из-за несовместимости программ, и у многих возникло желание вернуться на "старую добрую" XP. Но и с новой системой не все спешат расставаться. И поэтому многие пользователи испытывают потребность иметь на одном компьютере сразу две операционные системы, чтобы можно было использовать их по очереди, переключаясь между ними по потребности. Но поскольку Windows 7 – система новая, то тут иногда возникают некоторые трудности при попытке создать мультизагрузочную конфигурацию (а ведь нужно еще знать, как это правильно делается). И если Вы относитесь к тем пользователям, которые после установки Windows 7 , всё еще нуждаются в XP, то эта статья для Вас.
Итак, поехали.
ВНИМАНИЕ. Начнём сразу с предупреждения. Если на вашем жёстком диске хранятся какие-либо данные, которые должны быть сохранены, то в дальнейшие инструкции, в частях, касающихся переразбивки диска на разделы, потребуется внести небольшие коррективы, так как они рассчитаны на чистый винчестер, не содержащий никакой информации, либо хранящий данные, которые можно удалить. Если же имеющуюся информацию нужно сохранить, то мы КРАЙНЕ рекомендуем озаботиться переразбивкой жёсткого диска ещё ДО начала установки операционных систем. И использовать для этой цели какие-либо продвинутые сторонние программы, например, (программа платная). Либо воспользоваться каким-нибудь Live-CD с Linux (например, ) - практически на всех из них имеется программа GParted (бесплатная, по мощности превосходит утилиту от Acronis, но работает часто более медленно). В любой из этих программ нужно создать два пустых ОСНОВНЫХ раздела, отформатированных в NTFS. Эти разделы должны быть в начале диска (слева в графической карте в указанных программах), а раздел с данными, которые нужно сохранить, следует сдвинуть вправо - ближе к концу диска. В эти 2 раздела мы и будем устанавливать операционные системы - они станут, соответственно, дисками C и D. И потом при установке их уже НЕ НАДО трогать - ни переразбивать, ни форматировать - просто устанавливайте каждую из операционных систем в заготовленный для неё раздел.
Ну, а теперь сама установка.
Настраиваем очередность проверки загрузочных устройств
Заходим в настройки BIOS в раздел Advanced и ищем пункт Boot Device Priority . Здесь необходимо установить первым загрузочным устройством (First Device) привод оптических дисков, а вторым – жесткий диск. Это нужно для того, чтобы при перезагрузке можно было запустить компьютер с загрузочного диска и попасть в его меню. Сохраняем конфигурацию нажатием Save & Exit в основном менюBIOS (либо клавишей F10 с последующим ответом на вопрос клавишей Y ).
Если у Вас версия BIOS слегка отличается, то придётся искать нужный раздел по аналогии. Ориентируйтесь при этом на слово "Boot" ("Загрузка").
ВНИМАНИЕ. BIOS категорически НЕ предназначена для "очумелых ручек". Поэтому не стоит там ничего трогать без четкого понимания того, что делаете! Это как раз тот случай, когда лучше семь раз подумать и один раз сломать.
Первый пункт можно пропустить, если Ваш компьютер при перезагрузке сам может читать диск, давно забытый в приводе. Это обычно можно определить, если при запуске Windows диск в дисководе сам начинает раскручиваться.
Запускаем установку Windows XP
Забегая вперед, скажу, что сначала мы будем устанавливать Windows XP . Не наоборот, а именно сначала XP! Поэтому вставляем установочный диск с этой операционной системой, и перезагружаем компьютер. Если вдруг при загрузке увидим надпись из белых букв, что-то вроде "Press any key to boot from CD.. .", то, не раздумывая, сразу же нажимаем любую клавишу на клавиатуре. Именно так мы запустим загрузку с этого установочного диска. Пока горит надпись, у Вас будет 5 секунд, чтобы нажать любую клавишу. Не успеете - компьютер запустится с жёсткого диска, а установка XP не стартует. Придётся перезагружаться снова.
Каждой системе – свой личный раздел
Как уже говорилось выше, перед установкой на жестком диске компьютера необходимо выделить два раздела. Во время путешествия по диалоговым окнам инсталлятора Вам будет предложено выбрать раздел для установки операционной системы. Проигнорируем это и создадим разделы самостоятельно, предварительно удалив все старые разделы нажатием клавиши D , а затем на их месте создадим новые, нажав клавишу C , и указав нужный нам размер первого раздела (в мегабайтах). Это будет раздел C. Далее у нас осталась не размеченная область диска – выберем её и снова нажмем клавишу C , и не особо вникая в детали событий, сразу же нажмем ENTER (т.к. менять размер второго раздела нам ни к чему). Так получим раздел D. Хотя, если размер винчестера довольно большой, то имеет смысл и для диска D выделить какой-то определённый объём, а всё оставшееся пространство оставить не размеченным - им Вы займётесь потом, создав на нём разделы по своим нуждам.
ВНИМАНИЕ. Вышеописанные процедуры предназначены для чистого жёсткого диска на котором нет никаких данных, поскольку при удалении разделов вся информация исчезнет. Если же на винчестере имеются данные, которые необходимо сохранить, то проводить эти телодвижения НЕЛЬЗЯ. Вернитесь к началу статьи и создайте, как там описано, два чистых основных раздела с помощью специальных программ и лишь потом приступайте к установке операционных систем, ничего уже не переразбивая и не форматируя, а просто устанавливайте каждую ОС в заготовленный для неё раздел.
Установка Windows XP в раздел D
После всех манипуляций с разделами жесткого диска приступаем к самой установке, указав раздел D в качестве места для Windows XP . Именно так, а не иначе, чтобы в будущем не возникло никаких проблем с выбором и загрузкой нужной операционной системы. После это проводим установку до конца как обычно.
Обратите внимание. Мы установили Windows XP на диск D. Находиться она будет там и работать будет с него, но её загрузочные файлы, то есть файлы, которые её запускают, всё равно будут размещаться на диске C. И если диск C будет отформатирован или каким-либо образом повреждён (вместе с этими загрузочными файлами), то Вы потеряете возможность загрузки Windows XP . Хотя сама система может быть при этом в полном порядке, но вот запустить её будет нечем.
Загрузочные файлы Windows XP это:
- Ntldr
- Boot.ini
- NTDetect.com
Они находятся в корневой директории диска C (файлы скрытые, служебные - включите их отображение). Можно их скопировать в безопасное место, и если вдруг понадобится, то их будет легко восстановить из резервной копии и руками вернуть на диск C, таким образом снова восстановив загрузку Windows XP.
На очереди установка Windows 7
После того, как Windows XP установлена, пора подступаться к Windows 7 . Действуем по аналогии с предыдущей операционной системой - вставляем установочный диск Windows 7 , перезагружаем компьютер и жмем любую кнопку во время появления надписи (скорее всего: "Press any key to boot from CD... ").
Выбор раздела для установки
Теперь выберем раздел C и установим в него Windows 7. НЕ ФОРМАТИРОВАТЬ!!!
Всё! Мультизагрузочная конфигурация у нас готова.
Теперь при включении или перезагрузке компьютера у Вас на экране будут появляться две строчки, первая – “Предшествующая версия Windows ” и вторая – “Windows 7 ”. Можно выбрать любую из них с помощью клавиш со стрелками на клавиатуре и нажать ENTER - выбранная операционная система начнёт загружаться. Если же в течение 30 секунд ничего не нажимать, то запустится та система, которая стоит по умолчанию - если Вы ничего не изменяли, то это будет Windows 7 .
Если же Вы хотите изменить загружаемую по умолчанию операционную систему или время задержки, то зайдите в Windows 7 , далее кнопка Пуск => Панель управления => Система => Дополнительные параметры системы (слева) => кнопка "".
Привет друзья! Сегодня Вас ждет очень интересная статья. В ней мы установим на наш ноутбук вторую скрытую операционную систему! При каких обстоятельствах она нам может пригодиться. Например, у вас на работе есть компьютер и им пользуются несколько человек, но даже, если у каждого пользователя есть своя запароленная учётная запись, то при желании файлы всех пользователей можно просмотреть и скопировать. Мы же установим вторую операционную систему (Windows 10) на виртуальный диск VHD, а загрузчик создадим на USB-флешке, после этого файл виртуального диска сделаем скрытым. В результате, о существовании второй Windows не сможет догадаться даже искушённый пользователь ПК, ведь на компьютере ничего не изменилось, загрузчик как был для одной OS , так и остался, да и разделов с файлами новой Windows на жёстком диске не прибавилось. Если ваши коллеги не особо разбираются в компьютерных премудростях, то они никогда не найдут вторую винду. Можно всё сделать ещё интереснее, если у вас есть переносной USB-диск, то загрузчик системы, а также файл VHD можно расположить на этом диске и носить с собой.
Как установить на компьютер или ноутбук вторую скрытую операционную систему
Итак, имеем новый ноутбук с включенным интерфейсом UEFI и установленной Windows 10 на диске GPT.
Первым делом откроем «Управление дисками».
Жёсткий диск ноутбука поделён на два раздела: (C:) и (D:). Windows 10 установлена естественно на (C:).

Создаём виртуальный диск VHD.
«Действие»-->«Создать виртуальный жёсткий диск»

Выбираем характеристики виртуального диска VHD.
Размер виртуального жёсткого диска я выберу - 30 Гб.
Тип виртуального диска можно выбрать - « Фиксированный размер (рекомендуется) », но в этом случае файл виртуального диска сразу займёт на HDD тот объём, который вы указали при его создании - 30 Гб .
Выбрать тип - «Динамический расширяемый» , по моему мнению более предпочтительнее, ведь его размер будет увеличиваться по мере заполнения данными.
Жмём «Обзор»

Выбираем место сохранения виртуального жёсткого диска. Я выберу диск (D:). Присваиваю имя виртуальному диску - «Win10» и жму кнопку «Сохранить».


Созданный виртуальный диск VHD с именем «Win10» находится на диске (D:)
И в «Управление дисками» представляет из себя нераспределённое пространство


Щёлкаем на виртуальном диске VHD (Диск 1) правой кнопкой мыши и выбираем «Инициализировать диск»

Отметьте пункт - «Основная загрузочная запись MBR» и жмите «ОК»

После инициализации диска создаём на нераспределённом пространстве простой том.


Новый том (E:) создан.

Теперь скачиваем на официальном сайте Майкрософт и располагаем его на диске (D:).

Щёлкаем на образе Windows 10 build 1607.iso двойным щелчком левой мыши и присоединяем его к виртуальному дисководу (в моём случае (F:)).

Нам осталось разархивировать содержимое ISO-образа Windows 10 build 1607 на виртуальный диск (Новый том (E:)).
Как вы уже знаете, архив install.esd ISO-образа Windows 10 может содержать в себе несколько других образов (Image) релизов.

Узнаём индексы всех релизов. Введём команду:
DISM /Get-WimInfo /WimFile:F:\sources\install.esd (где F:, буква виртуального диска с файлами Windows 10, папкой sources и файлом install.esd).
Для установки на виртуальный диск мне нужна Windows 10 Pro (индекс образа 1).

Следующей командой я разворачиваю файл install.esd (Windows 10 Pro) на виртуальный диск VHD (раздел E:)
Dism /apply-image /imagefile:F:\sources\install.esd /index:1 /ApplyDir:E :\
Windows 10 развёрнута на виртуальный диск раздел (E:) и н ам осталось только создать для неё загрузчик на флешке.


Подсоединяем флешку (буква диска G:) к нашему ноутбуку и форматируем в файловую систему FAT32.


Я хочу, чтобы установленная на виртуальном диске Windows 10 загружалась и в режиме Legacy и в режиме UEFI, так как Windows 8.1 и Windows 10 имеют 2 файла запуска: Winload.exe - для MBR загрузчика в режиме Legacy и Winload.efi - для GPT загрузчика в режиме UEFI.
Для этого флешку обязательно отформатировать в FAT32 и сделать раздел флешки активным.

На флешке может не быть необходимого кода MBR, поэтому о
ткрываем от имени администратора командную строку и вводим команду:bootsect /nt60 G: /mbr (где G: - буква нашей флешки).
Загрузочный код диска успешно обновлен

Создаём загрузчик на флешке командой:
bcdboot E:\windows /s G: /f all
(что означает - создать загрузчик для Windows 10, расположенной на виртуальном диске (E:) и расположить этот загрузчик на флешке, буква диска (G:)),
параметр /f all обозначает - включая файлы загрузки для компьютера с UEFI или BIOS!

Друзья, в результате наших действий, на флешке (буква диска (G:)) создан загрузчик для Windows 10, расположенной на диске (E:). Если мы и зайдём на флешку, то мы увидим папку EFI\Microsoft\Boot с файлами конфигурации загрузки (BCD), среди которых находится и загрузчик Windows 10 файл (BCD).

Давайте посмотрим содержимое файла данных конфигурации загрузки (BCD). Откроем командную строку администратора и введём команду:
(где G буква нашей флешки). Как видим, UEFI-загрузчик создан на флешке (G:) для Windows 10, находящейся на виртуальном диске (раздел E:).
C:\Windows\system32>bcdedit -store G:\efi\microsoft\boot\bcd
Диспетчер загрузки Windows
--------------------
идентификатор {bootmgr}
device partition=G:
path \EFI\Microsoft\Boot\bootmgfw.efi

Также мы можем посмотреть содержимое загрузчика Windows 10, в которой мы сейчас работаем. Вводим команду:
bcdedit
и убеждаемся в том, что загрузчик для основной Windows 10, установленной на диск (C:), не затронут нашими действиями и находится на скрытом разделе 2 (Шифрованный (EFI) системном разделе)
partition=\Device\HarddiskVolume2


Перезагружаем ноутбук и входим в меню загрузки. Выбираем для загрузки нашу флешку с загрузчиком.

Начинается заключительный этап .


Windows 10 установлена.

В «Управление дисками» видим, что Windows 10 установлена на виртуальный диск VHD.

При желании виртуальный диск VHD можно сделать скрытым и его не будет видно в проводнике Windows.
Как установить 2 (две) операционные системы на одном компьютере? Windows XP + Windows 7
Windows XP + Windows 7, или как установить две системы на один компьютер
Последняя операционная система от Microsoft Windows 7 приобрела множество как поклонников, так и противников. Но практически никого она не оставила равнодушным. При этом почти каждому, кто имел с ней дело, первое время довелось сталкиваться с разнообразными проблемами из-за несовместимости программ, и у многих возникло желание вернуться на \”старую добрую\” XP. Но и с новой системой не все спешат расставаться. И поэтому многие пользователи испытывают потребность иметь на одном компьютере сразу две операционные системы, чтобы можно было использовать их по очереди, переключаясь между ними по потребности. Но поскольку Windows 7 - система новая, то тут иногда возникают некоторые трудности при попытке создать мультизагрузочную конфигурацию (а ведь нужно еще знать, как это правильно делается). И если Вы относитесь к тем пользователям, которые после установки Windows 7, всё еще нуждаются в XP, то эта статья для Вас…
ВНИМАНИЕ!!!
Начнём сразу с предупреждения. Если на вашем жёстком диске хранятся какие-либо данные, которые должны быть сохранены, то в дальнейшие инструкции, в частях, касающихся переразбивки диска на разделы, потребуется внести небольшие коррективы, так как они рассчитаны на чистый винчестер, не содержащий никакой информации, либо хранящий данные, которые можно удалить. Если же имеющуюся информацию нужно сохранить, то мы КРАЙНЕ рекомендуем озаботиться переразбивкой жёсткого диска ещё ДО начала установки операционных систем. И использовать для этой цели какие-либо продвинутые сторонние программы, например, Acronis Disk Director Suite(программа платная). Либо воспользоваться каким-нибудь Live-CD с Linux (например, Ubuntu) - практически на всех из них имеется программа GParted (бесплатная, по мощности превосходит утилиту от Acronis, но работает часто более медленно). В любой из этих программ нужно создать два пустых ОСНОВНЫХ раздела, отформатированных в NTFS. Эти разделы должны быть в начале диска (слева в графической карте в указанных программах), а раздел с данными, которые нужно сохранить, следует сдвинуть вправо - ближе к концу диска. В эти 2 раздела мы и будем устанавливать операционные системы - они станут, соответственно, дисками C и D. И потом при установке их уже НЕ НАДО трогать - ни переразбивать, ни форматировать - просто устанавливайте каждую из операционных систем в заготовленный для неё раздел.
Ну, а теперь сама установка.
Настраиваем очередность проверки загрузочных устройств
Заходим в настройки BIOS в раздел Advanced и ищем пункт Boot Device Priority . Здесь необходимо установить первым загрузочным устройством (First Device) привод оптических дисков, а вторым - жесткий диск. Это нужно для того, чтобы при перезагрузке можно было запустить компьютер с загрузочного диска и попасть в его меню. Сохраняем конфигурацию нажатием Save & Exit в основном меню BIOS (либо клавишей F10 с последующим ответом на вопрос клавишей Y ).
Если у Вас версия BIOS слегка отличается, то придётся искать нужный раздел по аналогии. Ориентируйтесь при этом на слово \”Boot\” (\”Загрузка\”).
ВНИМАНИЕ
BIOS категорически НЕ предназначена для \”очумелых ручек\”. Поэтому не стоит там ничего трогать без четкого понимания того, что делаете! Это как раз тот случай, когда лучше семь раз подумать и один раз сломать.
Первый пункт можно пропустить, если Ваш компьютер при перезагрузке сам может читать диск, давно забытый в приводе. Это обычно можно определить, если при запуске Windows диск в дисководе сам начинает раскручиваться.
Запускаем установку Windows XP
Забегая вперед, скажу, что сначала мы будем устанавливать Windows XP. Не наоборот, а именно сначала XP! Поэтому вставляем установочный диск с этой операционной системой, и перезагружаем компьютер. Если вдруг при загрузке увидим надпись из белых букв, что-то вроде \”Press any key to boot from CD…\”, то, не раздумывая, сразу же нажимаем любую клавишу на клавиатуре. Именно так мы запустим загрузку с этого установочного диска. Пока горит надпись, у Вас будет 5 секунд, чтобы нажать любую клавишу. Не успеете - компьютер запустится с жёсткого диска, а установка XP не стартует. Придётся перезагружаться снова.
Каждой системе - свой личный раздел
Как уже говорилось выше, перед установкой на жестком диске компьютера необходимо выделить два раздела. Во время путешествия по диалоговым окнам инсталлятора Вам будет предложено выбрать раздел для установки операционной системы. Проигнорируем это и создадим разделы самостоятельно, предварительно удалив все старые разделы нажатием клавиши D, а затем на их месте создадим новые, нажав клавишу C, и указав нужный нам размер первого раздела (в мегабайтах). Это будет раздел C. Далее у нас осталась не размеченная область диска - выберем её и снова нажмем клавишу C, и не особо вникая в детали событий, сразу же нажмем ENTER (т.к. менять размер второго раздела нам ни к чему). Так получим раздел D. Хотя, если размер винчестера довольно большой, то имеет смысл и для диска D выделить какой-то определённый объём, а всё оставшееся пространство оставить не размеченным - им Вы займётесь потом, создав на нём разделы по своим нуждам.
ВНИМАНИЕ
Вышеописанные процедуры предназначены для чистого жёсткого диска на котором нет никаких данных, поскольку при удалении разделов вся информация исчезнет. Если же на винчестере имеются данные, которые необходимо сохранить, то проводить эти телодвижения НЕЛЬЗЯ. Вернитесь к началу статьи и создайте, как там описано, два чистых основных раздела с помощью специальных программ и лишь потом приступайте к установке операционных систем, ничего уже не переразбивая и не форматируя, а просто устанавливайте каждую ОС в заготовленный для неё раздел.
Установка Windows XP в раздел D
После всех манипуляций с разделами жесткого диска приступаем к самой установке, указав раздел D в качестве места для Windows XP. Именно так, а не иначе, чтобы в будущем не возникло никаких проблем с выбором и загрузкой нужной операционной системы. После это проводим установку до конца как обычно.
Обратите внимание
Мы установили Windows XP на диск D. Находиться она будет там и работать будет с него, но её загрузочные файлы, то есть файлы, которые её запускают, всё равно будут размещаться на диске C. И если диск C будет отформатирован или каким-либо образом повреждён (вместе с этими загрузочными файлами), то Вы потеряете возможность загрузки Windows XP. Хотя сама система может быть при этом в полном порядке, но вот запустить её будет нечем.
Загрузочные файлы Windows XP это:
Ntldr
Boot.ini
NTDetect.com
Они находятся в корневой директории диска C (файлы скрытые, служебные - включите их отображение). Можно их скопировать в безопасное место, и если вдруг понадобится, то их будет легко восстановить из резервной копии и руками вернуть на диск C, таким образом снова восстановив загрузку Windows XP.
На очереди установка Windows 7
После того, как Windows XP установлена, пора подступаться к Windows 7 . Действуем по аналогии с предыдущей операционной системой - вставляем установочный диск Windows 7 , перезагружаем компьютер и жмем любую кнопку во время появления надписи (скорее всего: \”Press any key to boot from CD…\”).
Выбор раздела для установки
Теперь выберем раздел C и установим в него Windows 7.
НЕ ФОРМАТИРОВАТЬ!!!
Всё! Мультизагрузочная конфигурация у нас готова.
Теперь при включении или перезагрузке компьютера у Вас на экране будут появляться две строчки, первая - \”Предшествующая версия Windows ” и вторая - \”Windows 7 ”. Можно выбрать любую из них с помощью клавиш со стрелками на клавиатуре и нажать ENTER - выбранная операционная система начнёт загружаться. Если же в течение 30 секунд ничего не нажимать, то запустится та система, которая стоит по умолчанию - если Вы ничего не изменяли, то это будет Windows 7 .
Если же Вы хотите изменить загружаемую по умолчанию операционную систему или время задержки, то зайдите в Windows 7 , далее кнопка Пуск => Панель управления => Система => Дополнительные параметры системы(слева) => кнопка \”Параметры\” в разделе \”Загрузка и восстановление\”.