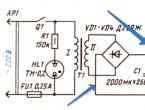История в Google Chrome. Где хранятся настройки браузеров в Windows
В любом браузере есть история посещений сайтов, которая хранит в себе те сайты, на которые вы заходили с момента установки браузера или же последней очистки истории. Это очень удобно, когда необходимо найти потерянный сайт. То же самое относится к истории загрузок. Браузер ведет запись всех загрузок, чтобы в дальнейшем можно было с легкостью просмотреть что и куда было скачано. В этой статье мы расскажем, как открыть историю в яндекс браузере, а также способ открыть удаленную историю.
Просмотреть историю сайтов в Яндекс.Браузере довольно просто. Для этого нажмите Меню > История > История . Либо используйте горячие клавиши: в открытом браузере нажмите одновременно Ctrl+H.

Все страницы в истории отсортированы по дате и времени. В самом низу страницы есть кнопка «Раньше », которая позволяет посмотреть историю дней в порядке убывания.

Если вам необходимо найти что-нибудь в истории, то в правой части окна вы увидите поле «Искать в истории ». Здесь можно вписать ключевое слово, например, запрос в поисковике или название сайта. Например, так:

А если навести на название и нажать на появившуюся рядом с ним стрелочку, то можно воспользоваться дополнительными функциями: посмотреть всю историю с этого же сайта или удалить запись из истории.

Чтобы посмотреть историю загрузок, нажимаем на Меню > Загрузки или просто одновременно нажимаем Ctrl+J.

Мы попадаем на похожую с историей сайтов страницу. Принцип работы здесь абсолютно такой же.

Вот только если навести на название и вызвать на треугольник контекстное меню, то можно увидеть несколько полезных дополнительных функций: открыть скаченный файл; показать его в папке; скопировать ссылку, перейти к источнику файла (т.е. на сайт), скачать заново и удалить из списка.

Просмотр удаленной истории в Яндекс.Браузере
Нередко случается так, что мы удаляем историю, а потом нам жизненно необходимо ее восстановить. И чтобы посмотреть удаленную историю в яндексе браузере, есть несколько способов.
Способ 1. Через кэш браузера
Если вы не очищали кэш браузера, но удалили историю загрузок, то вставьте в адресную строку эту ссылку - browser://cache и перейдите в кэш Яндекс.Браузера. Этот способ довольно специфичен, и нет гарантии, что вам удастся отыскать нужный сайт. К тому, он показывает только последние посещенные сайта, а не все.

Способ 2. Средствами Windows
Если у вас включено восстановление системы, то вы можете попробовать откатиться назад. Как вы уже должны знать, при восстановлении системы не будут затронуты ваши документы, личные файлы и те файлы, которые появились на компьютере после созданной точки восстановления. В общем, бояться тут нечего.
Запустить восстановление системы можно так:
1. в Windows 7: Пуск
> Панель управления
;
в Windows 8/10: Правой кнопкой мыши по Пуск
> Панель управления
;

2. переключить просмотр на «Мелкие значки », найти и нажать на «Восстановление »;

3. нажать на «Запуск восстановления системы »;

4. следовать всем подсказкам утилиты и выбрать дату, которая предшествовала дате удаления истории из браузера.
После успешного восстановления проверьте историю браузера.
Способ 3. Программный
При помощи сторонних программ можно попробовать вернуть удаленную историю. Сделать это можно потому, что история хранится локально на нашем компьютере. То есть, когда мы в браузере удаляем историю, то это значит, что мы удаляем файл на ПК в обход корзины. Соответственно, использование программ для восстановления удаленных файлов поможет нам в разрешении проблемы.
Также вы можете выбрать любую другую программу для восстановления удаленных файлов, о которых мы уже рассказывали раньше.
Ваш компьютер при заходе на страницы в интернете сохраняет всё: где, когда, что вы смотрели. Зачем? - спросите вы. Бывает, что страничка нечаянно была закрыта, не сохранена в избранном, а информация с неё вдруг понадобилась, а перерывать заново в поиске сотни страниц нет времени и желания. Проще намного найти её через список просмотренных страничек, который есть в каждом браузере . Также эта функция помогает проследить, узнать, куда заходили другие пользователи вашего компьютера, тем самым быстро найти нужную информацию, проконтролировать посещение сайтов детьми, подчинёнными сотрудниками. Давайте рассмотрим, где хранится информация, как посмотреть историю посещения сайтов.
Самые популярные браузеры для Windows
В популярнейших браузерах для открытия списка сайтов, куда были произведены заходы, существует сочетание клавиш: Ctrl+H либо Ctrl+Shift+H. Также открывается список с помощью встроенной функции.
Рассмотрим, как проверить историю посещения сайтов в отдельных браузерах, наиболее распространённых.
Google Chrome
Откройте Google Chrome . Возле адресной строки есть кнопка настроек. Нажав на неё, откроете меню, где вам следует выбрать пункт «История». Теперь можете посмотреть список адресов сайтов, расположенных по дате их просмотра. Зная, допустим, что на нужную страницу вы заходили вчера, вы легко её найдёте, не пересматривая ссылки, посещённые ранее и позднее.

История в Google Chrome
Firefox
Популярный браузер содержит информацию о просмотрах в «Журнале», в котором, чтобы проверить, кликните на «Показать весь журнал». Он находится в верхнем меню либо его можно вызвать, нажав левый Alt. В Firefox разделены ссылки по дате, причём слева есть список меню, в нём можно выбрать, за какой период просмотреть историю: сегодняшние посещения, вчерашние, за неделю, месяц.

Журнал в Firefox
Opera
В Opera кликните на кнопку вверху слева, вызывая меню браузера. Там зайдите на пункт «История».

Яндекс
В Яндексе функции похожи на Chrome, также историю вы найдёте под значком настроек, расположенным вверху справа. Когда желаете посмотреть и проверить адреса, в списке кликните на «История» - «Менеджер истории».

IE
В Internet Explorer для открытия информации о посещениях кликните на звёздочку на панели инструментов. В меню, появившемся после этого, выбираете «Журнал». Теперь можете посмотреть список сайтов, структурированный по дате.

Удаление списка посещённых сайтов
Если не желаете, чтобы кто-то знал о ваших «прогулках» в сети, можете удалить список ссылок на посещаемые вами сайты. Если не знаете, как удалить историю посещения сайтов с компьютера, читайте ниже.
Существует несколько способов очистить историю посещений. Безусловно, неудобный вариант, требующий временных затрат, - удалить каждую ссылку по отдельности из Журнала. Однако в браузерах предусмотрено очищение более простым способом.
Google Chrome
Зайдите в «Инструменты»-«Удаление данных о просмотренных документах». Указываете глубину удаления в раскрывающемся списке. Возле «Очистить историю» ставите галочку и кликаете на удаление.

Можно воспользоваться сочетанием Ctrl+Shift+Del.
Firefox
В этом браузере найдите раздел «Инструменты», на строку «Настройки». В открывшемся окне пройдите на закладку «Приватность» -«Очистить сразу». Появится новое окошко «Удаление ненужных данных». Проверьте, чтобы стояла метка на пункте, указывающем на журнал посещений. Проставьте метки на том, что нужно очистить, затем жмите «Удалить».
Explorer
В IE история посещений названа «Журналом браузера». Путь к нему лежит через меню, раздел «Сервис», там есть строчка «Удалить журнал», затем кликаем на «Удалить историю».

Opera
В браузерном меню пройдите в «Настройки», найдите опцию «Удалить личные данные». Установки по умолчанию в настройках скрыты, разверните их, нажав «Детальная настройка». Пройдите к пункту «Очищение истории посещённых страниц», внимательно все просмотрите, чтобы не уничтожить нужное.
Safari
В Safari есть отдельный раздел в браузерном меню «История». Пройдите в него, там увидите ссылку на удаление информации.

Яндекс
В браузере нажмите на значок возле адресной строчки, напоминающий гаечный ключ. Далее зайдите в «Историю». Увидите список посещённых сайтов, проставьте галочки напротив тех, которые желаете удалить, нажмите соответствующую кнопку.
Использование утилит
Можно очистить браузерный журнал посредством спецутилит, быстро очищающих и удаляющих всё желаемое вами. Только будьте осторожны, скачивайте утилиты с официальных источников, опасайтесь непроверенных страниц, ведь можете попасть на мошенников, рассылающих вирусы . Сами утилиты, названные ниже, - прекрасное средство для удаления ненужной информации, мусора, позволяют качественно решить проблему.
- Самая популярная -Ccleaner. Может удалять программы, от которых не избавиться обычными приёмами, очищать реестр, убирая ошибочные записи. Запустив утилиту, начните анализ, затем проставьте галочки в строках, обозначающих удаляемое, нажмите кнопку очистки.
- Альтернатива вышеназванной программы -WiseDiskCleaner. Также прекрасно все очищает, удаляет мусор, выполняет дефрагментацию. Есть русскоязычная поддержка. Нажмите кнопку анализа, согласитесь с пунктами, предлагаемыми WiseDiskCleaner для очистки, нажмите соответствующую кнопку.
Найти список просмотренных страниц в браузере, очистить его нетрудно, вы легко справитесь с задачей, прочтя рекомендации выше, применив их. Проблема решается без особых временных затрат, не нуждается в вызове специалистов. Каждый пользователь сумеет выполнить всё нужное.
Иногда бывает так – случайно наткнулся на некий сайт в интернете, но сразу не обратил на него особого внимания и не придал значения находке. И вдруг, через неделю, понадобилась как раз именно та информация, что и была опубликована на этом ресурсе.
Как же теперь найти нужную информацию? Адрес сайта не запомнился. В закладки ресурс не заносился. Решение есть – найти нужную веб-страницу в Истории посещений браузера.
Теперь просмотр истории действий на компьютере будет зависеть только от того, настроено ли ведение истории просмотров либо же в интересах защиты персональных данных весь серфинг велся в Приватном режиме. Также бывает необходимо посмотреть, работал ли компьютер в определённое время.
Просмотр истории посещённых сайтов
Чтобы найти нужную страницу в браузере, необходимо сделать следующие шаги
- Запустить браузер.
- Войти в меню Инструменты или Настройки (это зависит от типа обозревателя).
- Открыть пункт История.
Просматривая подряд весь список посещений, в конце концов, можно будет обнаружить нужную страницу и сайт. После этого нужно кликнуть по ссылке и через минуту потерянная информация у вас перед глазами.
Действительно, удобная вещь. При условии, что пользователь не опасается слежки и не беспокоится, что сведения о посещаемых сайтах могут попасть в третьи руки.
Браузер Mozilla Firefox
В этом браузере история называется “Журналом”. Располагается журнал сразу в меню Фаерфокса.

Браузер Opera
В опере вкладка называется “История”. При просмотре истории есть возможность воспользоваться удобным поиском.

Браузер Google Chrome
В Гугл Хроме просмотреть историю посещений можно в пункте меню “История и недавние вкладки”.

Вопросы защиты персональных данных
Если же пользователь заинтересован в сохранении конфиденциальности серфинга, тогда можно совсем отключить сохранение истории посещений в настройках браузера.
Если желательно закрыть от нескромных глаз историю единичного посещения сайта, тогда проще всего перед началом серфинга в меню Файл браузера отметить пункт Приватный просмотр. В этом случае история не будет сохраняться только для этого сеанса серфинга.
История работы с документами в приложениях
Если интересует не серфинг в интернете, а с какими файлами вы работали в последнее время, в этом случае задача вполне решаема. Опять же – если только не было отключено сохранение истории открытия файлов.
Многие приложения, такие как текстовые редакторы, графические программы сохраняют историю работы с документами. Обычно в самом низу меню Файл показан список последних 10 рабочих документов.
Количество сохраненных открытых файлов можно настраивать в Опциях программы, используя системные возможности компьютера. Нужно открыть меню Пуск и найти пункт Последние документы. Там будет список файлов, с которыми происходила работа за последние дни. Опять же – если в настройках меню Пуск не установлен запрет на сохранение истории.
Просмотр полной истории всех событий на компьютере
Журнал событий Windows
В Windows есть специальный журнал, где хранится великое множество событий. Там можно посмотреть, когда включался компьютер, какие обновления устанавливались, какие сбои происходили и так далее.
Для того, чтобы попасть в этот журнах, необходимо открыть Панель управления, в ней открыть “Администрирование”, а далее 2 раза кликнуть по ярлыку “Просмотр событий”. И Вы попадаете в журнал, в котором можете просмотреть множество записей. Описывать все возможности слишком долго. Откройте у себя и посмотрите сколько там данных.

Стороннее ПО для просмотра истории
К сожалению, в операционных системах не предусмотрена опция просмотра полностью всех событий. Проблема решается установкой специального программного обеспечения, например, History Viewer.
Речь вовсе не идет о подсматривании и шпионаже. Программы для мониторинга активности на компьютерах обычно используются работодателями для контроля исполнителей – клиент хочет знать, как идет работа над проектом.
В западных странах распространен почасовой способ оплаты работы. Чтобы заказчик мог проконтролировать, на самом ли деле все оплаченные часы добросовестно отработаны, на компьютер исполнителя устанавливается программа-трекер, которая каждые несколько минут отправляет клиенту скриншот с экрана рабочего стола.
Программы другого рода могут собирать абсолютно полную историю обо всех событиях на контролируемом компьютере:
- Какие программы, когда и сколько работали.
- Сколько каждая программа расходует интернет-трафика.
- Какие сайты посещались.
- Сколько живого времени редактировался документ в редакторе.
- И многое другое, из чего работодатель может делать выводы о добросовестности сотрудника.
Некоторые такие трекеры предназначены для профессионального использования в офисах и на производстве – программа устанавливается на компьютеры всех сотрудников с выводом результатов на монитор в кабинете босса или другого контролирующего ответственного работника.
По результатам периодов работы, такие программы автоматически формируют отчеты и графики, диаграммы, на которых можно наглядно увидеть, какой процент рабочего времени сотрудник трудился над заданиями, а какое время провел в Одноклассниках.
Родительский контроль
Такие программы для мониторинга активности устанавливают на домашнем компьютере продвинутые родители, чтобы держать глаз за ребенком.
- Сколько времени провел за уроками.
- Сколько играл в компьютерные игры.
- С кем общался в социальных сетях.
- Не делал ли чего-то запрещенного.
С другой стороны, отмечены случаи, когда такой мониторинг вели за своими родителями продвинутые детишки. И затем шантажировали пап и мам на предмет покупки-чего-нибудь или с требованием послабления режима.
Вам понадобится
- - доступ в интернет;
- - Total Commander или другой файловый менеджер;
- - программа восстановления файлов Handy Recovery.
Инструкция
Воспользуйтесь функцией восстановления системы. Это наиболее доступный, хотя и не особенно удобный способ. Войдите в меню «Пуск», найдите вкладку «Программы», а в ней - строку «Стандартные». Выберите функцию «Восстановление системы». В некоторых версиях Windows эта вкладка находится в разделе «Служебные программы».
Выбрав восстановление системы, внимательно ознакомьтесь со справкой, которая повяится сразу же, как только вы нажмете соответствующую ссылку. Дело в том, что при использовнии этой функции исезают изменения, которые произошли с вашим компьютером после контрольной точки. Созданные за это время файлы никуда не денутся, а вот настройки программ могут измениться. В справке указано, что вы приобретете или потеряете, если воспользуетесь предложенной возможностью.
Перед тем как восстанавливать систему, позаботьтесь о том, чтобы сохранить изменения в файлах, с которыми только что работали, и закрыть все приложения. После этого нажмите кнопку «Продолжить» и восстановите удаленный журнал.
Если вы хотите только просмотреть историю, но «откатывать» всю систему к последней контрольной точке у вас нет необходимости, воспользуйтесь одной из программ просмотра удаленных элементов. Таких программ немало, одна из наиболее распространенных - Handy Recovery. Она платная, но в течение определенного времени ею можно пользоваться свободно. Устанавливается на компьютер она обычным способом. Закройте браузер, запустите программу и просканируйте диск. У этой программы есть несколько аналогов со свободными лицензиями.
Интерфейс программы Handy Recovery представляет собой два окошка. Правое обеспечивает функцию просмотра, а в левом вы увидите удаленные файлы, среди которых находится и файл вашего журнала. Его необходимо выделить, а затем восстановить. Соответствующую кнопку вы увидите в верхней части интерфейса.
Найдите на диске папку, предназначенную для истории посещений. Обычно она находится на диске С, в директории Program Files. Переместите в нее те файлы, которые вы только что восстановили. Откройте браузер и посмотрите историю посещений.
Источники:
- как выделить журнал посещений
Каждый из современных браузеров в автоматическом режиме отслеживает и фиксирует в «журнале посещений» перемещения пользователя в интернете. Наличие этого механизма может быть как благом, так и наказанием, в зависимости от способа применения. Но в любом случае, раз такая опция имеется - будем извлекать из нее возможную пользу! Давайте посмотрим – каким образом можно получить доступ к сайтов в наиболее популярных моделях современных браузеров.
Инструкция
В Mozilla FireFox доступ к полному списку посещенных сайтов, хранящемуся в браузере, можно получить, выбрав в верхнем меню раздел «Журнал», а в нём пункт «Показать весь журнал». В результате откроется окно, с неочевидным названием «Собрание». В нем можно просматривать, разыскивать, вам -ресурсы, а также ставить и удалять закладки и т.д.

Как не странно, но несмотря на всю конкурентную борьбу стандартов браузеров разных производителей, и в обозревателе Internet Explorer нажатие все того же волшебного сочетания клавиш CTRL + H откроет аналогичную боковую панель, содержащую посещений.

Видео по теме
Обратите внимание
Если вы не знаете, как посмотреть историю Firefox, то тогда вам сюда здесь вы узнаете, как просмотреть историю в Firefox используя операционную систему Windows Xp, Windows 7. Чтобы посмотреть историю в браузере Mozilla Firefox выполните следующие действие: На своем компьютере запустите браузер Mozilla Firefox. И так чтобы просмотреть историю вам нужно выбрать период времени, за которое хотите посмотреть историю посещённых вами web-сайтов.
Полезный совет
По умолчанию менеджер просмотра истории посещённых сайтов в Firefox не очень удобен для работы. Информацию, которую он отображает посредственна в лучшем случае, даже если история посещённых страниц в основном дисплее Firefox отображается в боковой панели – имя домена и страницы каждой области, которые были посещены. Но это не отображает информацию о времени посещения сайта и какие были отношения. Вот где новое дополнение History Tree для Firefox вступает в игру.
Источники:
- где просмотреть журнал посещения интернета
Если вы часто общаетесь через , вы можете в любой момент посмотреть историю всех ваших предыдущих диалогов с пользователями. Удобный интерфейс программы позволяет достаточно быстро получить доступ к необходимой информации.

Вам понадобится
- Компьютер, доступ в интернет, программа Skype
Инструкция
Запуск программы. В первую очередь вы должны запустить выполнение программы на вашем . Сделать это можно с помощью значка Skype на рабочем столе. Если данного ярлыка на рабочем столе нет, программу можно открыть следующим образом: откройте меню «Пуск» и кликните в нем по разделу «Все программы». Найдите в каталоге папку Skype и наведите на нее курсор. Выплывет окно, нажав на которое, вы запустите программу.
Если у вас не настроена автоматическая при включении программы, введите свой Skype и пароль в поля, которые вы увидите на первой стадии загрузки. После того как вы введете свои данные, в случае их правильного ввода будет запущен интерфейс программы. Теперь вы можете историю переписки.
По желанию вы в любой момент можете удалить историю . Для этого зайдите в инструменты программы и перейдите по вкладке «Настройки». Далее вам нужно переключиться в раздел «Чаты и смс» и открыть дополнительные настройки. С помощью соответствующих команд в открывшемся окне вы сможете удалить историю предыдущей переписки с пользователями.
Видео по теме
Иногда возникает необходимость узнать, чем же занимается пользователь за компьютером. Сделать это можно разными способами. Все зависит о того, интересует вас все, или какие-то определенные действия (страницы, на которые он выходит в интернете, переписка по IСQ или запуск определенных программ).

Вам понадобится
- кейлоггер;
- Punto Switcher;
- программа для восстановления данных.
Инструкция
Самый простой и верный способ узнать все, что происходит за компьютером - установить любой . Это программа, которая отслеживает все действия (включая переписку во всех клиентах) и даже делает скриншоты через указанные временные промежутки. Для этого необходимо установить программу на компьютер. В настройках выставить необходимые параметры, скрыть от пользователя и защитить паролем (тогда даже если и узнают об установке, удалить или заблокировать не смогут). Чаще всего кейлоггеры платные.
Для того, что просматривать историю Skype, воспользуйтесь специально разработанной для этого утилитой SkypeLogView. Она позволяет узнать, где хранится история Skype. Также с ее помощью можно извлечь данные переписки, детали исходящих и входящих звонков, а также историю передачи файлов, изображений и . Информация извлекается в формате text, html, csv и xml, на ваш выбор. Потом вы можете использовать ее на свое усмотрение.
Скачайте утилиту и разархивируйте ее в заранее созданную папку. Затем закройте приложение Skype (если оно открыто) и запустите файл SkypeLogView.exe. После чего зайдите в эту программу и нажмите меню “файл – выбрать папку с журналами”. И у вас на экране должен появиться список файлов и полная Skype история сообщений. Если по какой-либо причине вы не смогли увидеть историю, обратитесь к разработчику программы, который исправит закравшуюся ошибку в сжатые сроки. Эта программа очень удобная и не требует дополнительных ресурсов для запуска и использования. Особенно важно восстановление истории Skype, если дело касается деловых переговоров или уголовных расследований. Тогда просмотр всех сообщений в поисках дополнительной информации или улик является жизненно необходимым.
Для того, чтобы защитить собственную историю сообщений, установите антивирусное программное обеспечение. Оно позволит защитить вашу личную информацию от несанкционированного доступа. Чтобы немного поднять себе настроение, можно воспользоваться историей сообщений Skype и вспомнить моменты общения со своими друзьями.
Во время постоянного серфинга по интернет-страничкам в папке, куда установлен браузер, накапливается большое количество информации: настройки программы, сохраненные страницы, кеш, история посещенных страниц. Для сохранения всех этих данных можно воспользоваться услугами специальных программ для резервирования информации.

Вам понадобится
- Программное обеспечение:
- - веб-браузер Mozilla Firefox;
- - FavBackup.
Инструкция
Самый простой способ сохранить не только историю посещения страниц, но и другие данные браузера – скопировать папку с программой на другой локальный диск. Таким образом, при смене операционной системы или установке новой, можно все настройки на свои места. Но данный способ не пользуется популярностью, т.к. системы браузер присутствует, но в реестре нет нужных ключей.
Поэтому лучшим способом считается использование специальных программ. Среди большинства программ, которые служат для резервации данных программ, можно выделить утилиту FavBackup. Скачать программу можно с официального сайта по следующей ссылке http://www.favbrowser.com/backup. После перехода на страницу сайта необходимо нажать клавишу End на клавиатуре, чтобы оказаться в нижней части страницы, и нажать ссылку в блоке Download FavBackup.
После загрузки программы выполните ее установку, дважды щелкните по значку левой кнопкой мыши. Следуйте советам мастера установки, на последнем этапе установки нажмите кнопку Finish. Для работы с этой программой вам необходимо иметь один из перечисленных браузеров: Internet Explorer, Firefox, Opera, Safari или Google Chrome.
Откройте программу, для этого нажмите меню «Пуск», перейдите к разделу «Все программы» и в папке FavBrowser Backup нажмите на ярлык исполняемого файла. В главном окне программы вам понадобятся всего лишь 2 кнопки - Backup и Restore.
Для создания резервной копии нажмите кнопку Backup, чуть ниже этой кнопки выберите браузер, для которого будет производиться создание копии. В нижней части окна нажмите кнопку Next. В новом окне поставьте отметки напротив пунктов, которые требуют резервации, воспользуйтесь клавишами Select All и Deselect. Выберите папку для хранения информации для восстановления, нажмите кнопку с изображением открытой папки.
Для восстановления данных из сохраненной копии необходимо нажать кнопку Restore и указать папку, в которой она находится.
Источники:
- как восстановить журнал ie
Интернет браузеры помогают посещать сайты и находить нужную информацию. К сожалению, очень часто мы не запоминаем и даже не записываем адреса сайтов. Однажды наступает такой момент, когда нужно посетить сайт, где вы однажды уже были. Чем нам может помочь современная техника, как поступить? Все элементарно. Просто запустите привычный вам браузер.

Инструкция
Если у вас браузер Internet Explorer1. Запустите браузер.2. Нажмите кнопку F10 на клавиатуре, чтоб получить доступ к меню.3. Выберите пункт «Вид». Затем «Панели обозревателя» и «Журнал». В левой части экрана появится , разбитый условно на дни.4. Кроме того, доступ в журнал можно получить, нажав на клавиатуре комбинацию “Ctrl+Shifh+H” при запущенном обозревателе.
Если у вас браузер Mozilla Firefox1. Запустите браузер.2. Нажмите на слово “Firefox” в левом верхнем углу экрана.3. В развернувшемся меню выберите пункт «Журнал», а затем «Показать весь журнал». Внешний вид будет похож на аналогичный в браузере Internet Explorer. 4. Кроме того, доступ в журнал можно получить, нажав на клавиатуре комбинацию “Ctrl+Shifh+H” при запущенном обозревателе.
Если у вас браузер Google Chrome1. Запустите браузер.2. Нажмите на изображение ключа в правом верхнем углу экрана.3. В развернувшемся меню выберите пункт «История». Откроется окно с историй посещений. При этом, по дам сразу предстанет в развернутом виде. 4. Кроме того, доступ к истории посещений можно получить, нажав на клавиатуре комбинацию “Ctrl+H” при запущенном обозревателе.
Если у вас браузер Opera1. Запустите браузер.2. Нажмите на слово “Opera” в левом верхнем углу экрана.3. В развернувшемся меню выберите пункт «История». Вы увидите уже привычное по другим браузерам окошко с историей посещений4. Кроме того, доступ к истории серфинг в сети можно получить, нажав на клавиатуре комбинацию “Ctrl+Shifh+H” при запущенном обозревателе.
Узнать о том, какие страницы вы посещали можно, сделав запрос в службу технической поддержки вашего провайдера интернет. Это делается, например, при уголовном разбирательстве.
Источники:
- как проверить историю посещений сайта
История веб-поиска может оказаться очень полезной: к примеру, с ее помощью можно просматривать посещаемые вами недавно интернет-страницы, а также быстрее отыскивать искомую информацию, поиском которой вы уже не так давно занимались.

Вам понадобится
- - персональный компьютер с доступом в интернет.
Инструкция
Пусть для выхода в интернет вы пользуетесь браузером Mozilla Firefox. Этот веб-обозреватель имеет специальный журнал, куда записываются посещаемые вами ресурсы. Его можете просмотреть, нажав «Показать весь журнал». Воспользовавшись поиском, вы сможете довольно быстро отыскать нужный вам сайт в многочисленном количестве названий помещаемых ресурсов. Если после поиска вы решите очистить журнал от сохраненных в нем записей, одновременно нажмите клавишу Ctrl и кнопку A (английскую клавишу): эта процедура позволит выделить все элементы журнала. Затем в меню «Управления» выберите опцию «Удалить»: журнал посещения будет очищен буквально за несколько секунд.
Если вы используете браузер Internet Explorer, то просмотр истории поиска не отнимет у вас много времени. Дело в том, что в этом веб-обозревателе тоже предусмотрен специальный журнал, в котором зафиксированы все посещенные вами интернет-ресурсы. Чтобы его открыть, одновременно нажмите Ctrl, Shift и H (английскую клавишу). В этом журнале все посещаемые сайты указаны в хронологическом порядке, то есть распределены с учетом времени посещения. Если же щелкните по названию интернет-сайта, то пред вами откроется список посещенных на этом ресурсе страниц. Удалить всю информацию из журнала можно, открыв в его меню вкладку «Сервис» и выбрав опцию «Удалить журнал обозревателя».
Для просмотра истории поиска в браузерах Google Chrome и Safari нажмите на расположенную в верхнем правом углу пиктограмму и среди открывшегося перечня опций выберите «История». Второй способ открыть журнал посещений – одновременно нажать CTRL и H (английскую клавишу).
Обратите внимание
Помните: в журналах посещения остаются все вводимые вами данные (логины, пароли и прочая информация), поэтому они – настоящая находка для проворливых хакеров!
Полезный совет
Выполните настройку журнала посещения, указав браузеру, как долго хранить историю посещаемых сайтов.
Связанная статья
Журнал посещений сайтов ведется по умолчанию для всех браузеров. По желанию пользователя можно настроить автоматическое удаление его записей или стереть их вручную. Восстановление удаленных элементов может вызвать определенные трудности.

Вам понадобится
- - доступ к компьютеру с правами администратора.
Инструкция
Восстановите удаленные записи журнала посещений веб-страниц при помощи утилиты восстановления исходного состояния операционной системы. Для этого нажмите на список программ в меню «Пуск» Windows и в стандартных утилитах выберите «Восстановление системы.
Обратите внимание, что это достаточно неудобный способ, поскольку точки отката системы создаются не каждый день. Кроме того, восстановление отменит все произведенные вами изменения за определенный период времени. Это не затронет появившихся файлов, однако может повлиять на работу используемых вами программ. Прочтите информацию об использовании восстановления и, если вас устраивают условия, нажмите на кнопку продолжения. Завершите работу всех программ, предварительно сохранив изменения. Восстановите систему на последнюю дату существования удаленного вами журнала посещений браузера и перезагрузите компьютер.
Поскольку записи журнала посещений страниц являются также определенным файлами, воспользуйтесь программой просмотра и восстановления удаленных элементов. Это делается при помощи программы Handy Recovery или ее аналогов, которые вы можете найти в интернете. Поскольку Handy Recovery имеет пробный срок действия, вы можете не регистрировать программу первое время. Установите ее на ваш компьютер и запустите сканирование локального диска.
В отсканированном программой диске выполните поиск удаленных системных файлов. В директориях слева. Найдите нужные элементы, найдите файл журнала при помощи функции предварительного просмотра содержимого, окно которого расположено справа. Выделите его в списке и нажмите на кнопку «Восстановить» в верхнем меню.
Зайдите в директорию нахождения истории посещений интернет-страниц вашего браузера, которая обычно расположена в Program Files, переместите в нее файл из папки Recovered Files на жестком диске и запустите браузер, который на момент восстановления должен быть закрыт.
Полезный совет
Чаще делайте сохранение системы.
ICQ – менеджер для онлайн общения. Изначально название популярной программы выглядело как I seek you, что означает «Я ищу тебя». По мере роста своей популярности аська стала не только способом для знакомства, но и удобным средством общения между друзьями.

Инструкция
Каждый человек пользуется интернетом и сервисами онлайн-общения по-разному. Кто-то просто общается в ICQ, кто-то отправляет друг другу фотографии во время отпуска, для кого-то это одна из возможностей делового общения. В любом случае, иногда сообщения, переданные по аське , могут содержать важную информацию, поэтому многие пользователи сохраняют историю переписки.
Откройте главное окно сервиса ICQ. Над списком ваших контактов найдите кнопку «Меню» и нажмите на нее левой кнопкой мыши. В открывшемся окне найдите графу «История», кликните на нее. Перед вами появится ваша переписка, сохранившаяся с момента последнего использования программы. Если вам достаточно этих сообщений, то мы можете просто скопировать их. Выделите текст мышкой и нажмите на него правой кнопкой мыши. В открывшемся контекстном меню выберите «Копировать». Это же действие можно выбрать сочетанием клавиш Ctrl + C. Вставьте сохраненный текст в необходимый текстовый документ.
Чтобы история ваших сообщений сохранялась при каждом использовании аськи, нажмите на ссылку «Настройки истории», которая находится под показанной перепиской. Здесь вы можете выбрать собеседников, чьи сообщения всегда будут сохраняться программой. Также установите «галочки» у необходимых параметров: хотите ли вы сохранять только текстовые сообщения или вам нужны переданные медиафайлы. Выполнив необходимые действия, нажмите ОК, чтобы сохранить изменения.
После того как программа настроена автоматически ваших сообщений, вы можете посмотреть их, если нажмете правой кнопкой мыши на имя пользователя в вашем -листе. Открывшееся контекстное меню покажет список возможных действий. Выберите графу «История», и для вас откроется окно с сохраненной перепиской. Выделите нужный вам текст и нажмите «Копировать».
История переписки ICQ сохраняется не в интернете, а на вашем компьютере. Откройте папку, в которой установлена ваша аська. По умолчанию это диск С, Program Files. Найдите папку ICQ, и найдите в ней внутреннюю папку с историей сообщений. Текстовые документы распределены по имени собеседника или его номеру ICQ. Вы можете копировать как весь документ, так и часть текста, если откроете его.
Случаи, когда необходимо восстановить удаленную историю поиска или переписки, возникают нередко. И тогда на помощь приходят элементарные знания компьютера и специализированные программы, способные помочь практически в решении любой проблемы.

Вам понадобится
- - компьютер,
- - специальное ПО.
Инструкция
Если вам необходимо восстановить историю поиска в интернете, то на рабочем столе найдите кнопку «Пуск». Место ее расположения знакомо даже начинающему пользователю ПК, поэтому здесь особых трудностей не возникнет. Нажмите «Пуск» и перейдите к пункту «Поиск» для открытия необходимой функции в системе вашего компьютера.
Затем в верхней части поискового окна кликните на кнопку «Инструменты» и выберите опцию «Свойства папки». После чего в открывшемся окне свойствах папки выберите «Вид» и нажмите «Показать скрытые файлы и папки». Данная функция находится в подразделе «Скрытые файлы и папки». Снимите «галочку» в графах «Скрывать расширения для зарегистрированных типов файлов» и «Скрывать защищенные системные файлы». Для вступления в силу изменений нажмите ОК.
Используя произведенные изменения, откройте при помощи данной программы искомый файл и нажмите «Восстановить» (Restore). Выполнив данную процедуру, вы сможете восстановить удаленную ранее историю поиска в интернете.
Всем привет, Цифровой на связи! Я ни для кого не открою Америку, если скажу, что в вашем браузере хранится история всех посещенных вами сайтов и интернет страниц в хронологическом порядке. Знали об этом? Если нет, то поздравляю — теперь знаете. И хорошо, если вы единственный пользователь своего компьютера. В противном случае, ваш сопользователь (брат, сестра, родители, друзья) сможет узнать, на каких сайтах вы бываете. А это не всегда приятно, согласитесь, должно быть у человека личное пространство. Сегодняшняя статья даст вам ответы на следующие вопросы:
- Как посмотреть историю браузера? Если вы забыли адрес сайта, который вам очень понравился.
- Как очистить историю браузера? Возможно частичное и полное удаление истории браузера.
- И в этом тоже иногда бывает потребность.
- Читайте также, . Очень полезно знать об этом. Можно и чужие пароли подсмотреть и со своими аккуратнее стать.
- Полезная информация для каждого — .
Речь пойдет о самых популярных современных браузерах, таких как: Google Chrome , Mozilla FireFox , Opera , Yandex Browser .
Если в инструкциях вы не найдете свой браузер, то можете действовать по аналогии. Чаще всего можно интуитивно догадаться, куда нужно ткнуть, где жмакнуть и кого пнуть, чтобы все заработало.
Как и где посмотреть историю браузера?
Итак, давайте по порядку будем разбираться с браузерной историей – от простого к сложному. Любой браузер хранит в себе журнал посещенных страниц сгруппированных по датам. Этот журнал называют историей браузера, хотя по факту это история вашего веб сёрфинга. Но не суть. Важно то, что историю эту можно использовать во вред и во благо.
Вы можете посмотреть свою историю, если что-то запамятовали. Вы так же можете посмотреть историю чужого браузера (хоть это ой как некрасиво и нехорошо). И точно так же любой человек, у которого есть доступ к вашему компьютеру, может посмотреть историю вашего браузера, если вы ее не очистили. Итак, как же посмотреть историю браузера? А это зависит от того, какой веб-браузер вы используете.
Как посмотреть историю Яндекс браузера?
Нет ничего сложного в том, чтобы просмотреть историю посещенных страниц в Яндекс браузере. Для этого вам нужно нажать на кнопку меню (три горизонтальные полоски в верхнем правом углу), там навести мышь на вкладку «История », потом кликнуть на очередную открывшуюся вкладку «История ». Либо просто нажмите комбинацию клавиш «Ctrl+ H ». И все, можете искать, что хотели.
Кстати для удобства поиска в Яндекс браузере предусмотрено специальное поле «Искать в истории».
Где находится история браузера Гугл Хром (Google Chrome)?
Гугл Хром предоставляет 3 способа для просмотра истории браузера, выбирайте по вкусу.
Во-первых , вы можете попасть в пункт назначения через меню (три точки, выстроенные по вертикали), ткнув пару раз мышкой, как показано на скриншоте:

Если же вы хотите выборочно удалить записи о посещенных сайтах, то находясь в истории, обратите внимание на мини меню справа от каждой записи. Нажмите на это меню, а потом на «Удалить из истории » и аллилуйя – никто не узнает, что вы были на том самом сайте, про который вы бы не хотели, чтобы кто-то узнал, что вы на нем были !)))
Как очистить историю в браузере Мозила Фаерфокс (FireFox — лисичка)
Продолжаем действовать все по той же знакомой нам схеме, друзья, которую мы описывали выше. А что поделать, если все браузеры похожи как 5 капель воды?

Для того чтобы очистить историю в FireFox, вы должны находиться непосредственно в ней. Кликните на любой период, указанный слева. Кстати удобно, что можно вычистить любой день полностью, например позапрошлое воскресенье. Для этого выбираете период (сегодня, вчера, последняя неделя, август…) и вверху на панели жмите на кнопку «Управление ». Перед вами откроется список действий. Выбираете «Удалить ». Либо просто после того, как вы выбрали период (или один день) нажмите на клавишу «Del ». That’s it, my friends!
Как удалить историю браузера в Опере (Opera)?
Кстати, вы замечали, что браузер Опера стал довольно-таки шустрым? Испробуйте его, если давно не им не пользовались.
Но не суть. Главное для нас сейчас – чистка следов. Итак, если вы наследили и хотите замести следы в браузере Опера, то вам необходимо (не удивляйтесь!) войти в историю, как мы это описывали чуть выше. Далее, если вы хотите удалить выборочную запись, то наведите на нее курсор мыши и ищите крестик справа от записи. Он-то и решит вашу задачу.
Если же вы хотите стереть всю историю полностью и безвозвратно (возвратно, конечно же), то ищите справа кнопочкэ «Очистить историю посещений » браузера Опера. Справились с задачей? Возьмите с полки пряник. Шучу, конечно же. Если бы мне давали пряник за каждое такое действие, то я бы уже растолстел!)))
Как восстановить историю браузера (Яндекс, Опера, Хром и FireFox), если вы ее случайно удалили?
Иногда случается, что историю браузера вы уже очистили, а потом оказалось, что вы поторопились и вам нужно что-то важное там посмотреть. В таких случаях историю любого браузера можно восстановить! Я решил объединить тут все браузеры в одну кучу, потому что надоело мне для каждого браузера одно и то же описывать.
1й способ восстановления истории браузера – кэш браузера
Это самый простой и самый безобидный способ, однако не факт, что у вас получится восстановить всю историю, а скорее только за последнюю сессию (после перезагрузки компьютера этот трюк уже не прокатит). И сработает этот способ только в том случае, если вы не очистили кэш браузера, когда удаляли историю.
Для этого нужно вставить в адресную строку вашего браузера следующее:
- Если у вас Яндекс браузер – «browser://cache ».
- Для хрома пропишите – «chrome://cache ».
- В опере – «opera:cache ».
- В Мозила Фаерфокс – «about:cache?device=disk ».

Восстановление истории браузера FireFox
После этого нажмите на Ввод и вы увидите перечень ссылок, по которым вы переходили за последнюю сессию использования вашего компьютера.
2й способ — восстановление системы windows
Этот способ сработает только в том случае, если у вас работает функция Windows «Восстановление системы ». Найдите в панели управления «Восстановление системы» и откатитесь до последней контрольной точки. Учтите, что этот способ может изменить некоторые параметры компьютера, а точнее вернуть их в прежнее состояние, если вы их меняли. Будьте внимательны и осторожны, двери закрываются !
3й способ восстановить историю браузера – использовать сторонние программы для восстановления файлов
История браузеров – это, по сути, файлы, которые хранятся у вас на компьютере и если мы очищаем историю, то мы удаляем файлы. И, соответственно, их можно восстановить. О том, мы уже писали. Теперь сконцентрируемся на нашей проблеме.
Вам не нужно сканировать весь компьютер, потому что это займет много времени. Достаточно знать, где находились файлы истории на вашем компьютере. А расположение у них следующее:
- Яндекс
Браузер
C:\Users\…\AppData\Local\Yandex\YandexBrowser\User Data\Default - Гугл
Хром
C:\Users\…\AppData\Local\Google\Chrome\User Data\Default\local storage - Мозила
ФаерФокс
C:\Users\…\AppData\Roaming\Mozilla\Firefox\Profiles\ - Опера
C:\Users\…\AppData\Roaming\Opera Software\Opera Stable
Где «… » — это имя вашего компьютера. Сканируем эту папку. Потом из найденных файлов нужно будет восстановить целиком папку «History » по вышеприведенному пути. Если не будет папки «History», то советую восстановить все, что вы найдете в этих директориях. На этом у меня всё.
Вывод:
Даже не знаю, стоит ли что-то писать в выводе, вроде бы и так все подробно разжёвано. В общем-то, ребятки, следите за своей историей. Запомните, настоящие ниндзя следов не оставляют .
Теперь вы знаете, что в любом браузере можно посмотреть историю посещенных страниц, можно ее удалить, чтобы спалось спокойнее. Но можно и восстановить при желании, чтобы потом опять посмотреть и снова удалить . Удачи!
Вы дочитали до самого конца?
Была ли эта статься полезной?
Да Нет
Что именно вам не понравилось? Статья была неполной или неправдивой?
Напишите в клмментариях и мы обещаем исправиться!