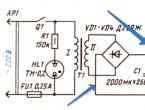Как выключить синхронизацию в яндекс. Как правильно отключить синхронизацию и удалить данные в Google Chrome. Отключаем синхронизацию без удаления данных на сервере
Многие современные пользователи работают в интернете с нескольких устройств: домашний и рабочий компьютеры, ноутбуки, смартфоны и планшеты. Синхронизация настроек, паролей и закладок Яндекс браузера позволяет сделать эту работу еще комфортнее. Добавили сайт в избранное на одном компьютере – он автоматически добавился и на остальных. В данной статье описывается, как создать личный аккаунт в системе Yandex и синхронизировать свои устройства с сервером.
Cинхронизация может быть полезна, если вы переустанавливаете операционную систему или меняете компьютер. Все ваши данные о работе в браузере хранятся на сервере, и вы любой момент можете получить к ним доступ. Это очень удобно: вы устанавливаете Яндекс браузер – и он сразу же становится точно таким, каким был раньше.
В первую очередь пользователям необходимо создать учетную запись Яндекс, чтобы получить доступ ко всем возможностям системы. Для этого вам потребуется выполнить следующее:
После этих действий вы получите доступ к почтовому ящику в домене @yandex.ru, 10 бесплатных гигабайт на облачном хранилище, а также возможность синхронизировать настройки между вашими устройствами.
Включение синхронизации
Для того, чтобы синхронизировать свой браузер с сервером, вам необходимо авторизоваться. Делайте следующее:

После этого вам будет предложено установить приложение Яндекс.Диск. Это специальная программа для Windows (существует версия и для Android), которое предоставляет быстрый доступ к содержимому вашего облачного хранилища.
Вы также можете указать браузеру Яндекс, какие именно данные вам хотелось бы синхронизировать. Для этого откройте панель управления и перейдите в раздел «Синхронизация» («Sync»). Отметьте галочками те типы данных, которые нужно отправлять на сервер: закладки, установленные расширения, историю посещений, настройки и так далее.

Подключение нового устройства
Процесс подключение новых устройств ничем не отличается. Вы устанавливаете браузер Яндекс на новый компьютер и включаете синхронизацию, указывая данные своего персонального аккаунта. Сразу после этого на него будут добавлены плагины, закладки, база паролей, а также применены настройки, которые были сохранены на сервере.
Если вы внесете какие-либо изменения на этом устройстве, они также будут отправлены на сервер и переданы на все остальные компьютеры. В случае с мобильными устройствами все происходит аналогично. Вам нужно установить веб-обозреватель от Яндекс на свой смартфон и авторизоваться в системе.
Отключение синхронизации
Если вы больше не хотите, чтобы информация и настройки данного Яндекс браузера передавались на другие персональные компьютеры, вы можете выключить данную функцию. Для этого снова откройте раздел «Синхронизация» с помощью панели управления.

Нажмите на кнопку «Отключить» («Disable»), чтобы приостановить дальнейший обмен информацией. Включить его можно будет точно так же, как и в первый раз. Вы также можете удалить все данные которые хранятся на сервере. Для этого кликните по гиперссылке «Удалить» и подтвердите свое намерение.
Интернет уже давно вошел в нашу жизнь, а вместе с ним и специальные программы - браузеры, цель которых обеспечить быстрый и комфортный выход во Всемирную паутину. Разработчики помещают в них все больше и больше функций, полезных и не очень. Одной из таких нужных функций является синхронизация.
Браузер с синхронизацией
Каждый браузер имеет свои личные отличительные особенности и уникальный дизайн, которые вносят некий колорит в программу. Однако базовый набор функций везде одинаковый:
- сохранение страниц сайтов в виде закладок и большими блоками на экспресс-панели;
- настройка фона передней панели и внешнего вида;
- смена встроенной поисковой системы на любую другую;
- возможность открыть большое количество вкладок;
- импорт закладок и настроек из любого другого браузера;
- синхронизация.
Первые пять пунктов весьма понятны, а вот с последним могут возникнуть вопросы.
Браузер с синхронизацией - программа, способная подключиться к ранее созданному аккаунту, на котором сохранены все закладки, сайты на экспресс-панели, настройки, фоновый рисунок и даже история. Очень удобно, ведь теперь не нужно мучиться и придумывать, как бы сохранить все свои закладки, которые тщательно собирались годами. Кроме того, он помнит все сохраненные пароли и без труда даст доступ на нужные сайты.
«Яндекс»
Для того чтобы сделать «Яндекс» (браузер) с синхронизацией, нужно иметь почтовый ящик в поисковике «Яндекс». Если его нет, делаем следующее. Нажимаем «Регистрация» или «Завести ящик», после чего переходим на страницу регистрации. Здесь указываем имя, фамилию, логин для почтового адреса, придумываем пароль и указываем номер телефона, на который вскоре придет код подтверждения. Это увеличит безопасность аккаунта и облегчит процесс восстановления в случае взлома. Ставим галочку на согласии с пользовательским соглашением и нажимаем «Завести почту».
Получив почту, переходим на главную страницу (еще ее называют «экспресс-панель»), нажимаем на кнопку «Включить синхронизацию» в правом нижнем углу.

Вводим логин и пароль от почты Yandex и нажимаем включить. Теперь можно смело добавлять нужные сайты в закладки и на табло, а также оформить главную страницу каким-нибудь симпатичным изображением. Ведь даже если браузер ссинхронизацией будет удален, стоит повторить простую процедуру и всё вернется, как было.
Google Chrome
Практически на каждом компьютере стоит браузер с синхронизацией Google. Это обусловлено его скоростью и удобством в работе. А также возможностью синхронизироваться. Алгоритм примерно тот же, что и на «Яндексе». Для этого необходим почтовый ящик gmail.com. Если его нет, то нужно обязательно зарегистрироваться. Нажимаем YF регистраци., вводим имя, фамилию и т. д. и регистрируемся. Этот почтовый ящик может пригодиться, например, для входа на сайт youtube.com или в Play-маркет на «Андроиде».
Имея почтовый ящик, входим в систему «Гугл», после чего в правом верхнем углу появится ваш аккаунт. Далее делаем следующие движения:
- нажимаем на 3 горизонтальные полоски в правом верхнем углу и выбираем «Настройки»;
- в разделе «Вход» нажимаем на «Дополнительные настройки синхронизации»;
- в появившемся окне выбираем, что хотим подключить, и нажимаем ОК.

Готово. Теперь можно пользоваться появившимися закладками или сделать новые, которые будут храниться на почтовом аккаунте.
Opera
Браузер с синхронизацией «Опера» также является одним из самых популярных. Он несколько отличается от предыдущих. И возможностью синхронизироваться тоже. Сделать это проще простого. Достаточно иметь любой почтовый ящик. Нажимаем на иконку человечка в кружочке в правом верхнем углу и в выпадающем окне выбираем «Создать учетную запись». Здесь вписываем имеющийся адрес почты, придумываем пароль, вводим изображенные на картинке цифры или символы и нажимаем «Создать учетную запись».

На почту придет письмо с подтверждением аккаунта в «Опере», в котором нужно пройти по ссылке. Теперь можно не беспокоиться о своих драгоценных закладках, так как они надежно сохранены, восстановить их не составит труда.
Если интересуют возможности синхронизации «Опера», стоит нажать на ссылку с надписью «Подробнее». На смартфонах «Оперу» также можно синхронизировать. Возможности разнятся для телефонов на разных операционных системах, а также от типа программы. Более подробную информацию можно узнать, кликнув «Подробнее».
Браузер «Одноклассники»
Недавно появившийся браузер с синхронизацией «Одноклассники» набирает популярность. Он разработан как Google Chrome и «Яндекс» (браузер). Разработчики немного усложнили синхронизацию тем, что сначала нужно создать уникального пользователя. Польза в этом следующая: для каждого подключенного пользователя создается свой специальный ярлык, через который можно зайти только на определенный аккаунт. Поменять его нельзя, только удалить. Соответственно, для каждого пользователя содержание будет свое.
Осуществить это можно следующим образом. Открываем браузер, нажимаем на три горизонтальные линии в правом верхнем углу и выбираем настройки. Там находим раздел «Пользователи» и добавляем пользователя. Выбираем аватарку и вписываем имя, нажимаем создать.

Стоит обратить внимание на графу «Добавить ярлык на рабочий стол», там должна стоять галочка, иначе персональный ярлык не будет создан. Открываем его и видим белый лист, а в правом верхнем углу нажимаем на ссылку «Войти». Заходим через «Гугл» и синхронизируемся.
Спасательный круг
Браузер с синхронизацией действительно способен сильно выручить, особенно в тех случаях, когда компьютер или система выходит из строя внезапно, а важные закладки терять нельзя. Время на ее подключение займет пару минут, зато результат превзойдет все ожидания.
У современных браузеров появилась замечательная возможность синхронизации настроек пользователя с удаленным сервером. В частности, Яндекс браузер, при использовании вами функции синхронизации, также будет сохранять ваши настройки на своем сервере.
Для чего это нужно? Представьте, что вы долго настраивали свой любимый браузер «под себя» - установили кучу нужных вам дополнений, сохранили необходимые и интересные для вас закладки на сайты, сохранили в браузере пароли на часто используемые вами сайты и т.п. И потом неожиданно у вас ломается компьютер… Согласитесь, терять результаты своего труда довольно обидно. А вот при включенной функции синхронизации вы сможете легко восстановить рабочее состояние Яндекс Браузера. Кроме того, вы сможете на любом другом компьютере (на работе или у знакомых) включить синхронизацию настроек для удобной работы.
Включение синхронизации
Идем в «Настройки Яндекс Браузера» в правом верхнем углу, выбираем пункт «Синхронизация» . Появится окно для ввода логина и пароля от вашего Яндекс-аккаунта с которым вы хотите синхронизироваться.
Далее все изменения настроек, информация о добавленных закладках, паролях, установленных расширениях будут сохраняться на серверах Яндекса. Для восстановления своих настроек на «чистом» браузере вам нужно будет опять включить синхронизацию. В течение нескольких минут все настройки будут загружены с вашего Яндекс-аккаунта. Нужно будет просто немного подождать.
Настройка синхронизации
Идем в «Настройки Яндекс Браузера» - «Настройки» - в блоке «Синхронизация» указываем, какие именно данные вы хотите синхронизировать.
Насколько безопасно использовать синхронизацию?
Все настройки отправляются на сервера Яндекса в зашифрованном виде . Да и на серверах к этой информации кроме вас никто доступа получить не может (конечно, если ваш аккаунт целенаправленно не взломают). А вот использовать синхронизацию на чужом или на рабочем компьютере, доступ к которому может быть у постороннего человека, небезопасно хотя бы потому, что если вы сохраняете пароли в браузере, то эти пароли постороннее лицо сможет легко узнать.
Поэтому, если вам все-таки нужно включить синхронизацию не на вашем устройстве , то рекомендую поступать следующим образом. Сначала вам нужно зайти в «Настройки Яндекс Браузера» - «Настройки» и далее в блоке «Пользователи» нужно нажать кнопку «Добавить профиль» . Для нового профиля вам нужно будет задать его имя и также вам будет предложено выбрать изображение.
После создания нового профиля откроется новое окно браузера с использованием созданного профиля. Находясь в своем профиле , нужно снова войти в «Настройки Яндекс Браузера» и включить синхронизацию, введя свои логин и пароль. Через несколько минут все ваши настройки будут загружены в используемый вами профиль.
Привет, друзья! В этом посте хочу рассказать об облачных технологиях, которые используются в интернет-обозревателях (браузерах). Синхронизация — это очень удобная, и, что немаловажно, бесплатная штука, которая просто необходима активным пользователям всемирной паутины.
Прежде чем переходить к настройкам синхронизации на разных браузерах, позволю себе начать, так сказать, с небольшой прелюдии. Чтобы все пользователи знали, о чем вообще идет речь.
Синхронизация. Кто она такая и с чем ее есть?
Интернет семимильными шагами входит в нашу жизнь. Мы все больше и больше проводим времени в режиме онлайн. Почта, скайп, одноклассники, вконтакты и другие сайты и сервисы настолько прочно вошли в нашу жизнь, что отказаться от них обычному пользователю очень-очень сложно.
У каждого человека есть свой “набор” закладок блогов и сайтов, которые представляют для него особый интерес. Но бывают разные “аварийные” ситуации, из-за которых “слетает” операционка, а вместе с ней и все установленные программы, в том числе и наш любимый браузер. Все закладки, плагины и дополнения, приложения и игры, расширения, которые мы устанавливали и использовали уже несколько лет — все это летит к чертям…
После повторной переустановки нам придется вспоминать обо всем, что было в браузере и повторно устанавливать. Что называется, работа не из приятных.
Или вот вторая ситуация. У вас несколько компьютеров — домашний, офисный и какой-нибудь планшет. Чтобы вручную не вводить сотни закладок на других своих устройствах, достаточно просто синхронизировать их. И все ваши настройки (не только расширения и закладки, но даже установленная тема, пароли и др.) автоматически скопируются на остальные компы, которые вы используйте.
Очень удобная функция, ничего не скажешь, и грех ей не пользоваться! Давайте теперь посмотрим, как же работает все это безобразие.
После того, как вы дадите браузеру согласие на синхронизацию данных, он отправляет ваши настройки на облачный сервер. Там они благополучно сохраняются и лежат до тех пор пока они вам не понадобятся.
Если вы купите себе другой компьютер, и захотите “перевести” на него все настройки браузера, то достаточно просто установить на новый комп ваш любимый интернет-обозреватель и ввести учетные данные (логин и пароль). После этого браузер обращается к облаку и все ваши сохраненные настройки устанавливает на новое устройство.
Некоторые пользователи (к коим отношусь и я) очень боятся, что все отправленные данные могут увидеть другие и даже украсть. Но в настоящее время такая паранойя не актуальна. Популярные интернет-обозреватели (Google Chrome, Opera, Mozilla Firefox и др.) передают и хранят все настройки в зашифрованном виде.
Буквально 2 недели назад (14 мая) -браузер также обрадовал своих фанатов тем, что теперь и этот обозреватель можно синхронизировать. Как это сделать — читайте ниже.
Синхронизация Google Chrome.
В России и других странах постсоветского пространства по числу своих поклонников этот браузер занимает почетное первое место. Вот поэтому с него и начнем.
Чтобы синхронизировать персональные настройки в Гугл Хроме, нужно, чтобы у вас был аккаунт в Google. Если вы еще не имеете его, то вам предложат его зарегистрировать.
После регистрации откройте в правом верхнем углу меню “Настройка и управление Google Chrome” и нажмите на пункт “Войти в Chrome”. Появится форма ввода логина и пароля. Заполняйте ее (нужно ввести свой почтовый логин Гугла и пароль к нему), и если все правильно, то вас “перебросит” в окно подтверждения настроек синхронизации.
Там вы можете указать, что Гугл Хром должен синхронизировать, а что нет. Лично я выбираю синхронизацию всех объектов и не парюсь. Поэтому когда я вхожу в Хром на другом компе, у меня сохранены все настройки, даже открытые вкладки и моя тема. То же самое и с паролями. В общем, красота!
Как я уже говорил выше, все передаваемые на облачный сервер данные полностью шифруются. Но и здесь Гугл предложит вам варианты шифрования. Он спросит вас: “Не желайте ли вы ввести кодовую фразу?” Здесь можно соглашаться, а можно просто скромно промолчать и Google зашифрует все обычным способом.
Те товарищи, которые выбрали кодовое слово, должны будут постоянно его вводить при входе в хром. Это, конечно, еще больше обезопасит ваши данные, но считаю, это лишнее. Особенно если у вас настроена двухэтапная аутентификация.
Вот, собственно, и все. Если вы все сделали правильно, то в браузере у вас появится надпись — ваш логин в аккаунте Гугла:

Синхронизация настроек в Опера.
На сегодняшний день это второй по популярности браузер в наших братских странах, поэтому пришла очередь синхронизировать и его. За этот процесс отвечает служба “Opera Link”. Ее значок расположен в левом нижнем углу экрана в виде серого облачка. После успешного завершения синхронизации облако станет синим.

Итак, жмем на это облачко и далее выбираем “Включить синхронизацию”. В появившемся окне “Настройки Opera Link” нужно войти в учетную запись опера. Если вы пока ее не создали, то там же создаем — придумываем логин и пароль.

После входа появится окошко, где вас любезно спросят о том, какие данные вы желайте синхронизировать. После того, как вы поставили галочки в нужных местах, жмите “ОК”. Все, теперь ваши данные находятся в облаке. Поздравляю! Теперь вам достаточно на другом устройстве войти в учетку Оперы и все настройки автоматически скопируются.
Как синхронизировать Mozilla Firefox.
С файерфоксом придется повозиться немного дольше, но нам ведь не привыкать, правда?
Как в двух первых браузерах входим в основное меню.
Выбираем “Настроить Sync…”:

Во всплывшем окне вам предложат создать учетку, если у вас ее еще нет, или войти, если таковая уже имеется:

В первом случае регистрируемся: вводим в поле “Адрес эл. почты” ваш е-майл и придумываем пароль. После регистрации вам будет предоставлен персональный ключ восстановления. Сохраните его в надежном месте. Затем идете далее, соглашайтесь с условиями, вводите капчу и… я вас поздравляю!
Чтобы синхронизировать Firefox с другими компьютерами (например, домашний и рабочий), то делаем вот что:
1. Открываем Firefox на другом устройстве, выбираем в меню “Настроить Sync…” и вместо пункта “Создать учетную запись” выбираем “У меня есть учетная запись”.
2. Так как основной ваш комп дома (будем исходить из этого), то нажимаем внизу “У меня нет с собой устройства”:

3. Далее вводим свои регистрационные данные (почту и пароль) и ключ восстановления. Тот самый ключ, который мы сохранили в надежное место.
В новом окне нажмите “Готово”. Все! Устройство подсоединено. Ура!
Синхронизируем Яндекс-браузер.
Сделать это очень легко. В новой версии этого обозревателя в правом нижнем углу расположена кричащая надпись:
 Нажав на эту кнопку мы попадаем на форму авторизации:
Нажав на эту кнопку мы попадаем на форму авторизации:
 Чтобы соединиться с облаком, нужно ввести данные вашего аккаунта в Яндекс. Если у вас его нет, то пренепременно заведите — без него синхронизироваться не получится.
Чтобы соединиться с облаком, нужно ввести данные вашего аккаунта в Яндекс. Если у вас его нет, то пренепременно заведите — без него синхронизироваться не получится.
На этом статью можно завершать. Теперь все ваши данные точно не потеряются. Спасибо за внимание и до новых встреч на !
Что такое синхронизация для браузера и зачем она нужна.
Не секрет, что для удобной навигации по Интернету мы все стремимся максимально удобно настраивать браузеры с синхронизацией под себя. Как минимум, каждый человек, активно пользующийся Интернетом, использует закладки в браузере, чтобы быстро переходить на необходимый сайт.
Но, к сожалению, никто не застрахован от потери своих данных , например, в результате вирусной атаки. Если вы не позаботитесь о сохранении всех закладок и других настроек своего браузера, то после лечения компьютера и переустановки операционной системы всё придётся настраивать с нуля. Это как минимум неприятно и неудобно, не говоря уже о том, что сильно тормозит рабочий процесс.
Конечно, можно осуществлять резервное копирование данных , сохраняя, скажем, файлы закладок своего браузера на внешние носители или файловые хостинги. Но это тоже не слишком-то удобно, поскольку нужно будет скачивать файлы, открывать подпапки браузера, копировать туда информацию и повторять это не один раз. Этот способ решения проблемы уже устарел.
Благодаря синхронизации браузера важные настройки вашего Гугл Хром, Оперы, Мазилы браузера мгновенно запоминаются. После этого вы сможете восстановить их или отправить на другой браузер всего лишь парой щелчков, избавляясь, таким образом, от опасности потери удобных настроек или же сразу копируя их на другое устройство.
Итак, синхронизация с чем-либо для браузера — это способ быстро передать все или часть его настроек в другое место, чтобы либо при необходимости сразу восстановить их в случае потери, либо сразу скопировать на другой компьютер или смартфон без каких-либо сложностей. Самыми популярными браузерами с синхронизацией являются Google Chrome и Яндекс Браузер (для скачивания перейдите по ссылкам).
Синхронизация браузера с серверами Яндекса
Одной из самых популярных сейчас является синхронизация браузера со специальным сервером Яндекса. Она хороша тем, что сохраняются практически все необходимые настройки, такие, как пароли, расширения, закладки, история, модули и приложения . Запомнятся даже формы автозаполнения!
Синхронизация браузера с серверами Яндекса абсолютно безопасна — вся передача осуществляется с помощью защищённого канала, пароли будут переданы исключительно в зашифрованном виде. То есть, если вы доверяете свои пароли в принципе серверам Яндекса (имеете там электронную почту и.т.д.), то доверить синхронизируемые данные можете также без опасения.
К тому же на Яндексе вы в любой момент сможете изменить синхронизацию или отредактировать список синхронизируемых настроек.
Синхронизация смартфона и компьютера
Синхронизировать браузеры можно и друг с другом. К примеру, не самый популярный ещё, но всё-таки достаточно неплохой проприетарный браузер Dolphin для смартфона с каждой версией приобретает новые функции. В последних добавилась возможность синхронизировать закладки с «большим братом» — браузером Google Chrome.
Сперва нужно будет поставить расширение для Chrome — Dolphin Connect .
Когда вы увидите это приложение на панели расширений, щёлкните по нему и выберите способ подключения с помощью Google аккаунта. Теперь заходите в Dolphin на вашем смартфоне и жмите на облако. Появится окно выбора аккаунта — выбирайте аккаунт Google. Всё — закладки синхронизируются.