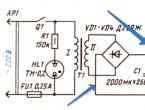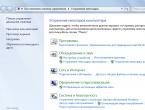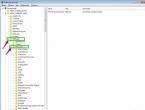AMD Catalyst Control Center: установка и настройка. AMD Catalyst Control Center — что это, зачем нужен и как с ним работать Не устанавливается программа amd catalyst control center
Один из наших читателей попросил совета, и редакторы Tom"s Hardware обнаружили весьма необычную проблему. На первый взгляд она вряд ли покажется серьёзной, но частота её проявления всё же несколько досаждает. После просмотра нескольких форумов в Интернете по поводу этой проблемы, мы пришли к заключению, что она не является частной для нашего читателя. Это подогрело интерес к вопросу, тем более что никакого разумного объяснения проблемы мы не обнаружили. Сама же проблема заключается в том, что Диспетчер устройств/Device Manager и диспетчер установки Catalyst не могут прийти к согласию, установлен драйвер северного моста или нет.
Читатель уже связался со службой поддержки AMD, но поскольку компьютер работал без каких-либо очевидных проблем, он получил ответ, что всё должно быть в порядке. Но такой ответ читателя не удовлетворил – и нас тоже. Мы намеренно прошли через процесс установки драйверов Catalyst на трёх разных системах Windows 7, и смогли повторить проблему во всех случаях. В конце концов, оказалось, что наш читатель был прав.
Проблема проявляет себя при следующих обстоятельствах.
- Windows 7 (x64, x86);
- материнская плата на чипсете AMD;
- драйверы от Catalyst 10.2 до 10.5 (последняя версия на момент тестов);
- установка в режиме Custom/Пользовательская (не в режиме Express/Быстрая).
Мы надеемся, что статья будет полезна, поскольку старый, но очень эффективный трюк, о котором мы расскажем чуть позже, оказался решением проблемы. Кроме того, он потенциально способен устранить другие "подводные камни", которые могут возникнуть при установке драйверов AMD/ATI. Мы также вкратце рассмотрим скрытую опцию в установщике Catalyst, которая тоже может быть полезной.
Чтобы устранить все возможные источники ошибок, мы использовали "чистую" установку Windows 7 без установленных драйверов или обновлений, за исключением обновлений самой Windows 7.
В Диспетчере устройств/Device Manager в разделе System/Системные устройства мы выбрали пункт "AMD PCI Express (3GIO) Driver", в котором обнаружили файлы atipcie.sys (x86) или atipcie64.sys (x64). Эти драйверы устанавливаются по умолчанию. Мы записали версию установленных драйверов перед дальнейшей установкой.

Затем мы распаковали текущую версию драйверов Catalyst (на момент проведения тестов) в указанный нами каталог, после чего запустили установку, оставив её на начальном этапе, где производится выбор установки или удаления драйверов.

Мы выбрали "Uninstall", после чего "Custom Uninstall", чтобы получить список компонентов, которые распознаёт установщик. И результат подтвердил проблему, выявленную нами ранее: установщик Catalyst не распознавал каких-либо установленных компонентов, хотя драйвер уже был установлен Windows 7 и обновлён через Windows Update.

После повторного запуска установки мы выбрали "Installation", после чего "Custom Installation".

В дополнение к драйверам USB, у нас появилась опция установки драйверов северного моста. Что интересно, предлагаемая версия была той же самой, что и уже установленная. Мы всё равно выбрали установку драйверов, чтобы избежать путаницы. Установка завершилась удачно.


После обязательной перезагрузки мы вновь открыли установщик Catalyst, чтобы проверить, какие опции появятся в пункте удаления драйверов. За исключением драйверов USB, мы не обнаружили других опций. Затем мы вновь запустили установщик уже для установки драйверов, после чего обнаружили, что драйвер предлагается установить ещё раз, то есть ничего не говорит о том, что он уже установлен!

Пусть даже эту проблему можно обнаружить только в режиме установки Custom/Пользовательская (в режиме Express/Быстрая о процессе установки выводится крайне мало информации), мы были озадачены. Что ж, давайте выявим причину и представим возможное решение.
Возможные причины
После некоторых экспериментов и удаления "в лоб" (с утилитой Cleaner и ручным стиранием записей в реестре), мы пришли к заключению, что установщик AMD Catalyst и драйверы, полученные через установку Windows и/или Windows Update, друг с другом не взаимодействуют. Хотя ручная установка и удаление драйвера через Диспетчер устройств/Device Manager нормально работает, установщик Catalyst "забывает" об установленном драйвере, предлагая повторно инсталлировать уже установленные драйверы, не эксклюзивно поставляемые AMD (то есть они уже предложены Microsoft).
В то же время обратный сценарий невозможен, поскольку драйверы не определяются установщиком при установке или удалении. В принципе, только AMD может ответить, является ли это следствием механизма защиты или ошибкой установщика по определению драйверов.
Но нам ещё раз хотелось бы отметить, что выявленная проблема не приводит к каким-либо сбоям компьютера. Её можно назвать досадной оплошностью, которая вносит путаницу для тех пользователей, кто регулярно отслеживает версии драйверов, чтобы компьютер всегда работал с самыми новейшими драйверами. Но наше небольшое исследование показало, что такая ситуация существует уже довольно долго, а со стороны AMD до сих пор не было ни объяснения, ни исправления.
Установщик Catalyst начинает свою работу с извлечения файлов в указанный каталог. Он потребуется нам для выполнения трюка.

Мы перешли в каталог с распакованными файлами, после чего выбрали подкаталог "Config". В нём присутствует файл "InstallManager.cfg". Мы открыли его с помощью подходящего текстового редактора Блокнот/Notepad. Ниже показано содержимое файла.

Обратите внимание на пункт "WorkaroundInstall". По умолчанию у него выставлено значение "false". Мы активировали пункт, выставив значение "true", после чего сохранили файл.

Затем мы запустили установку из каталога, выполнив файл Setup.exe. Обратите внимание на опции установки, с которыми мы согласились.

Ситуация, как видим, изменилась: теперь после выполнения установщика Catalyst сохраняются только эксклюзивные пакеты драйверов AMD.
Дополнительные преимущества
Подобный трюк также помогает в ситуациях, когда установщик Catalyst по каким-то причинам отказывается устанавливать драйвер, несмотря на подключённое "железо" и идеальную работу старого драйвера. Так что если в следующий раз вы столкнётесь с непонятной проблемой установки, то помните, что модификация установочного файла может сотворить чудо. Мы использовали подобный трюк, когда текущая версия Catalyst 10.5 отказалась устанавливаться на системы с уже установленными версиями 10.2 или 10.3.
Как мы уже описали чуть выше, мы перешли в каталог с распакованными файлами. Затем в каталог "Config", после чего открыли "InstallManager.cfg" в Блокноте/Notepad. Однако в этом файле мы также обнаружили пункт "Show Update" снизу. По умолчанию он выставлен в положение "false". Мы активировали этот пункт, выставив значение "true", после чего сохранили файл.

Затем после запуска установщика появляется новая опция.

Если вы выберите опцию "Update", ранее скрытую, то запустится новый мастер.
Здесь вы можете обновлять отдельные компоненты без необходимости удалять их. Насколько мы поняли, опция Installation выполняет только ограниченные процедуры удаления или не выполняет их вообще, а опция Update сочетает полное удаление и установку выбранных компонентов в том же цикле перезагрузки. Это позволяет экономить на одном цикле перезагрузки, который требуется при полном удалении драйверов. Также подобный шаг полезен после удаления драйверов и перезагрузки, поскольку Windows может автоматически заменить удалённые драйверы против вашей воли.
Если вы являетесь пользователем драйверов Catalyst, то воспринимайте выявленную проблему спокойно. Поначалу она может показаться странной, но к серьёзным крахам эта проблема не приведёт. Кроме того, если вы знаете некоторые трюки, то сможете решить многие схожие проблемы легче и проще, чем может показаться поначалу.

Ручное редактирование конфигурационного файла Catalyst может помочь решить схожие проблемы с той, что была нами описана. В статье мы подробно описали шаги, которые помогут неопытным пользователям. Возможно, и AMD как-то отреагирует. Чем больше функций содержится в программном пакете, тем более сложным он становится. И ошибки будут возникать неизбежно. На самом деле вопрос заключается в том, насколько своевременно ошибки будут выявляться и устраняться. Всё это следует учитывать при подаче жалоб.
Чтобы пользователь компьютера мог сконфигурировать то, как изображение, генерируемое системой и приложениями, разработчики видеокарт поставляют вместе с драйверами для своего оборудования специальные программы. В случае с графическими картами AMD ATI соответствующий софт называется . Однако, несмотря на то, что компания прикладывает значительные усилия, чтобы у пользователя не возникало проблем с их ПО, в его работе все равно могут наблюдаться сбои. Так в один момент пользователь, при попытке открыть CCC может увидеть следующее сообщение: «Не удается запустить AMD Catalyst Control Center в настоящий момент». Что делать в этом случае, давайте разберемся.
Причины, по которым AMD Catalyst Control Center может не запускаться
Причин, почему AMD Catalyst Control Center в настоящий момент не запускается, может быть несколько. Чаще всего соответствующая проблема обусловлена устаревшими драйверами . При этом конфликт может быть вызван не только драйвером видеокарты, но и другого оборудования (например, материнской платы), так как AMD по большому счету ориентируется на самую новую аппаратную и программную часть.
Вторая по распространенности причина проблемы с запуском AMD Catalyst Control Center в данный момент – это блокирование некоторых компонентов программы антивирусом . Многие антишпионские программы работают не идеально, в связи с чем могут поместить в карантин совсем безвредные, но важные для работы системы файлы.
Третья причина – несовместимость программного обеспечения с операционной системой . Некоторые пользователи после переустановки Windows не скачивают свежие драйвера, а устанавливают их, например, с CD, который шел в комплекте с видеокартой. Если соответствующее ПО было разработано, к примеру, для Windows 7, а на компьютере пользователя уже стоит Windows 10, то существует вероятность, что оно будет не корректно работать на ней.
И последняя причина: поврежденные файлы программы . Возможно, какие-то из компонентов были случайно удалены или соответствующий сектор жесткого диска был поврежден.
Как устранить проблему, связанную с отказом Catalyst Control Center запускаться

Для исправления сообщения «Не удается запустить AMD Catalyst Control Center в настоящий момент» следует попробовать переустановить драйвер, скачав его новую версию с официального сайта AMD. Для этого потребуется:
- Зайти на сайт SUPPORT.AMD.COM;
- В разделе «Драйверы и поддержка» выбрать свою версию операционной системы;
- Загрузить ПО, нажав на кнопку «Download»;
- Запустить процесс установки.

В большинстве случаев предварительно не требуется удалять старые драйвера. Установщик сам это сделает, поставив на место старого ПО новое. Однако если все-таки вы хотите заранее почистить систему от соответствующих программ, тогда сделайте следующее:
- Зайдите в папку «СИСТЕМНЫЙ_ДИСК:\Program Files\ ATI\CIM\Bin» и откройте файл «Setup.exe»;
- В открывшемся окне нужно выбрать «Удалить»;
- Нажимайте «Далее», а после – «Готово»;
- Перезагрузите компьютер;
- После этого ставьте новые драйвера.
Если соответствующие действия не помогли исправить ошибку «Не удается запустить AMD Catalyst Control Center в настоящий момент», то попробуйте обновить драйвера для всех устройств. Также не лишним будет заглянуть в антивирус, и посмотреть, какие файлы он помести в карантин. Если там присутствуют компоненты AMD CCC, их потребуется оттуда извлечь.
Вконтакте
Catalyst Control Center - это специальная программа от компании АМД, которая создана для изображения на экране, контроля за обновлениями драйверов и всеми остальными функциями. Разработчики очень гордятся, поскольку они создали единый центр управления в лице Catalyst Control Center. Что это за программа? Вы узнаете, прочитав данную статью.
Функционал утилиты
Данную программу компания начала прикреплять к драйверам на свои видеокарты, начиная с 2007 года. На протяжении 9 лет с выходом новых поколений графических чипов улучшалась и дорабатывалась и данная утилита. С каждым годом видеокарты от АМД становятся все мощнее и круче. Однако без правильной настройки и контроля со стороны программного обеспечения железная деталь не может самостоятельно грамотно распределять ресурсы, что зачастую приводит к низкой производительности. Или наоборот: видеокарта может работать на полную мощность и перегреться из-за этого, что приведет к сбоям в работе или полной поломке оборудования.
Но не только для современных платформ может пригодиться данный софт. На довольно старых машинах эта программа способна помочь в оптимизации работы и «выжать» немного ФПС для вашей любимой игры. Также приложение способно отслеживать все изменения и обновления в драйверах и заботливо оповещать пользователя об этом. Помимо описанных задач, программа занимается настройкой нескольких экранов, подключенных одновременно, позволяет настраивать цветопередачу, контрастность и другие параметры в обход настроек монитора и многое другое. Ни один владелец системы, собранной на платформе АМД, не станет отказываться от за программа и каковы ее задачи, мы разобрались. Теперь перейдем к установке.

Установка программы
Для этого вам необходимо зайти на официальный сайт компании АМД amd.com. Перейдите на вкладку "Программное обеспечение AMD" в левом столбце меню. Здесь появится страница с полным описанием интересующей нас программы и ее возможностями. При желании вы можете ознакомиться с ней и почерпнуть для себя что-то новое. Внизу текста имеется кнопка «Скачать здесь» - кликните на нее.
Вас перекинет на страницу загрузок всех драйверов и ПО. В меню выберите вашу операционную систему, ее разрядность (самое важное) и модель видеокарты (достаточно указать серию). Далее вы перейдете на страницу со всем доступным ПО для ваших характеристик видеокарты и ОС. Скачайте Catalyst Control Center с этой страницы. Далее откройте и следуйте инструкции. В ходе инсталляции вы можете выбрать компоненты, которые желаете установить. У вас есть возможность установить сразу обновленную версию драйверов вместе с софтом. Теперь вы знаете, как установить Catalyst Control Center.
Для удаления программы необходимо воспользоваться панелью управления "Виндовс" или зайти в папку с установленной программой и открыть файл uninst.exe. Будьте внимательны и не удалите вместе с приложением по настройке драйвер для видеокарты по ошибке. Как удалить Catalyst Control Center, вы знаете, теперь перейдем к первому запуску.

Первый запуск программы
При первом запуске вам необходимо выбрать один из двух режимов. Если вы не очень хорошо осведомлены в вопросе настройки, то выбирайте базовый режим. Здесь вам можно установить разрешение экрана, настроить качество картинки и количество подключенных мониторов. Также в упрощенном виде предлагается выбрать режим работы видео-ускорителя: либо качество, либо производительность. Настройка сделана в виде ползунка, по умолчанию стоит сбалансированный режим. В последней вкладке можно настроить отображение видео. На этом возможности базового режима заканчиваются.
Если вы сможете самостоятельно качественно настроить работу видеокарты по всем параметрам, то выбирайте расширенный режим AMD Catalyst Control Center. Настройка в дополнительном режиме открывается очень просто, даже если при первом запуске вы выбрали базовый режим. Для этого достаточно нажать на кнопку «Дополнительно». Здесь опытному пользователю есть где разгуляться. Рассмотрим данный режим подробнее.

Дополнительные настройки
В расширенном режиме вы найдете все, что только можно представить. Начиная от изменения внешнего вида окна и заканчивая тонкими параметрами настройки видеокарты в Catalyst Control Center. Что это за программа, спросите вы, где сами настройки? Для начала разберемся, в каком русле вам необходимо настроить работу графической платы.
Если вы знаете, что мощности видеокарты хватает с запасом, но она не используется, необходимо выкручивать все параметры на максимальные. Также можно настроить программу на производительность, что позволит получить небольшой прирост ФПС на слабой видеокарте.

Подробнее о пунктах
Для настройки 3D-параметров перейдите во вкладку «Настройки трехмерной графики». Первый подпункт - «Стандартные параметры». Здесь все точно так же, как и в базовом режиме - наглядное изображение, которое показывает изменения, и ползунок «Производительность-Качество». Выставляем в нужное нам положение или оставляем посередине.
Отвечает за детализацию поверхности объектов. Минимальный параметр - 2Х, а максимальный составляет 16Х. Производительность и качество работает по такому же принципу, что и в случае со сглаживанием. Таким же образом настраивается и детализация.
Последний подпункт - дополнительные настройки. Здесь вы можете выбрать параметры ускорителей DirectX 3D и OpenGL. Как видите, настроить можно практически любую характеристику видеокарты с помощью Catalyst Control Center. Что это за программа и варианты настройки, вы знаете. Осталось разобраться с возможными проблемами.
Если имеются какие-либо проблемы с запуском или стабильной работой программы, проверьте ее разрядность и сравните с разрядностью вашей операционной системы. Не запускается Catalyst Control Center также из-за устаревшей версии. Скачайте на официальном сайте последнее обновление для утилиты.
Если ничего не помогает, попробуйте полностью удалить софт АМД вместе с драйвером видеокарты и установить заново. Местом установки выбирайте папку Program Files на системном разделе жесткого диска. Путь к папке не должен содержать русских букв.
Любой видеокарте, даже самой производительной и современной, требуется для работы подходящий драйвер или специальная утилита для дополнительной настройки. Видеоадаптеры Radeon, дискретные или интегрированные, работают намного лучше и обеспечивают большую частоту кадров после установки на компьютер центра управления AMD Catalyst Control Center (CCC), впервые выпущенного в 2007 году. Это средство предназначено для тонкой настройки характеристик графических карт американского бренда Advanced Micro Devices.
Утилиту CCC, которая уже больше 10 лет идёт в комплекте к драйверам видеокарт Radeon, в будущем может заменить программный пакет Software Crimson от того же производителя. Однако на сегодняшний день её всё равно требуется устанавливать на десктопный ПК или ноутбук с графикой от AMD.
Ежегодно функциональность утилиты повышается, увеличивая возможности правильного распределения ресурсов и производительность графических карт, продолжающих успешно конкурировать с моделями Nvidia.
В список возможностей Catalyst Control Center входит:
- оптимизация 3D-графики, позволяющая увеличить качество изображения в большинстве игр;
- интеграция с соцсетями, улучшающая работу встроенных в эти ресурсы виджетов и игровых приложений;
- сглаживание кадров, необходимое для использования в играх;
- управление питанием ноутбука, позволяющее снизить энергопотребление мобильных компьютеров при работе от аккумулятора;
- установка оптимального уровня контрастности и детализации картинки – функция, которая пригодится не только для игр, но и при работе с графическими редакторами и просмотре фильмов в высоком разрешении;
- одновременная настройка нескольких подключенных к видеокарте экранов (дисплеев компьютера или телевизоров);
- обновление программного обеспечения для видеоадаптеров, в большинстве случаев автоматическое.
К преимуществам использования AMD CCC можно отнести небольшие требования к ресурсам компьютера, встроенный менеджер для игр и возможность аппаратного ускорения видеокарт.
Центр управления работает и на современных высокопроизводительных компьютерах, и на устаревших устройствах, позволяя ускорить работу графики и добавить несколько кадров в секунду для игрового процесса. С помощью этой же утилиты можно настроить кадровую частоту вручную.
AMD Catalyst Control Center: настройка для игр
Играть с помощью центра управления CCC удобнее и проще, а процесс настройки игр занимает не больше нескольких минут. А единственная проблема, характерная для ноутбуков с установленной одновременно интегрированной и дискретной графикой, возникает, когда в меню утилиты нет настроек видеокарты, и отсутствует возможность оптимизировать изображение.
Вопрос решается переключением с одного графического адаптера на другой – через BIOS, с помощью Catalyst Control Center или при выборе соответствующего GPU, который предлагается пользователю лэптопа при изменении источника питания.
Решая вопрос с настройками видеокарты для игры, следует определиться с необходимостью внесения изменений. Если частота кадров во время игрового процесса достаточно высокая, и проблем с графикой не возникает, рекомендуется оставить центр управления настроенным по умолчанию. При необходимости повышения уровня fps стоит выполнить такие действия:
- Открыть AMD Catalyst Control Center.
- Выбрать в левом столбике вкладку игры.
- Нажать на кнопку «Добавить», расположенную в разделе параметров приложения.
- Найти в списке исполняемый файл игры (имеет расширение.exe и в Windows обозначается как «Приложение») и нажать «ОК».
Утилита автоматически анализирует игровые настройки и проведёт оптимизацию встроенной или дискретной графики. Благодаря этому видеокарта не только работает быстрее, но и меньше изнашивается в процессе эксплуатации.
При ручной настройке графики пользователь получает возможность самостоятельно выбрать максимальное качество изображения, высокую скорость работы игры или стандартные значения настроек, предполагающие компромисс между fps и разрешением.
Как запустить AMD Catalyst Control Center
Особого внимания центр управления требует при первом запуске. Перед тем как открыть AMD Catalyst Control Center, пользователь выбирает режим настройки:
- базовый, устанавливающий параметры видеокарты по умолчанию и позволяющий в дальнейшем настраивать разрешение, качество и число подключённых устройств вывода изображения;
- расширенный, обеспечивающий ручную настройку большинства характеристик графики.
При отсутствии необходимости в изменении параметров видеокарты рекомендуется выбирать обычный режим. Опытному пользователю, собирающемуся оптимизировать работу игр, стоит отдать предпочтение второму варианту.
Если же возникла проблема, что не открывается AMD Catalyst Control Center, достаточно обновить драйвера, предварительно удалив старые.
Как обновить AMD Catalyst Control Center
Для обновления центра управления от пользователя потребуются практически те же действия, что и при установке новых драйверов для любой другой комплектующей компьютера. Получить новую версию утилиты вместе с управляющими программами для графического адаптера можно на официальном сайте компании.
Где скачать AMD Catalyst Control Center
Единственным правильным вариантом при скачивании центра управления CCC является официальный сайт производителя видеокарт AMD. После перехода на главную страницу владелец компьютера должен открыть вкладку программного обеспечения «Download AMD Drivers & Software».
После этого в правой половине страницы можно увидеть меню ручного выбора видеокарты AMD и найти подходящую серию и модель. Последний пункт «Select the supported operating system that you have» позволяет выбрать одну из поддерживаемых картой операционных систем:
- для старых видеоадаптеров это будут Windows XP и платформы Unix;
- для видеокарт более поздних лет выпуска – Windows 7 и 8;
- для самых последних десктопных моделей – только Windows 10.
Выбрав подходящий вариант, следует скачать эту версию и запустить установку на компьютере. Нежелательно пользоваться для скачивания посторонними сайтами. Результатом может стать не только установка устаревшего ПО, но и повышенный риск заражения системы вирусами.
Как установить AMD Catalyst Control Center

Установка центра управления выполняется тремя способами:
- Переходом на официальный сайт производителя и выбором подходящей модели видеокарты. После скачивания инсталляционного файла его устанавливают на компьютере.
- Выбором автоматического определения модели видеоадаптера на том же сайте.
- Использование утилит для автоматического обновления драйверов типа Drivers Pack Solution.
AMD Catalyst не запускается: что делать?
Проблемы, возникающие при установке и запуске программного пакета, часто связаны с неправильно выбранной разрядностью системы. Корректная работа программы возможна только, если скачанная с ресурса производителя версия совпадает с битностью Windows. Например, для 32-битной Виндоус ошибка установки пакета AMD Catalyst возникает при попытке инсталлировать центр управления для 64-битной платформы.
Не запускается утилита и при появлении проблем с совместимостью версий. Поэтому, если не удается запустить AMD Catalyst Control Center, стоит удалить уже установленное программное обеспечение для видеоадаптера.
Как полностью удалить AMD Catalyst Control Center
Один из способов решения проблемы с запуском центра управления заключается в полном удалении AMD CCC с компьютера. Для этого пользователь должен сделать следующее:
- Открыть панель управления.
- Выбрать пункт программ и компонентов (или установки и удаления программ для Windows XP).
- Найти в открывшемся списке удаляемую утилиту и выбрать её удаление.
Когда программа будет полностью удалена с компьютера, следует перезагрузить систему. Теперь ПК (или ноутбук) готов к установке новой версии центра управления.
Лучшая настройка для игр: Видео
Вконтакте
AMD Catalyst Control Center - это программа, которая устанавливается вместе стандартным комплектом драйверов для видеокарт AMD. Данный центр управления пришел на замену . По сути, это две практически одинаковые программы. Новая отличается от старой лишь названием и отсутствием некоторых функций, который разработчик посчитал неуместными в новой версии.
Функции
Используя AMD Catalyst Control Center можно управлять параметрами графики в трехмерных приложениях, а также переключаться между различными планами энергопотребления. В частности, при помощи ползунков из соответствующих разделов, пользователь может измени основные параметры цвета, включить и выключить принудительное сглаживание, настроить интерлейсинг, применить фирменные технологии стабилизации кадра и так далее.
В случае с 3D приложениями программа дает возможность выбрать индивидуальные параметры для каждого из них. Например, для компьютерных игр AMD Catalyst Control Center предоставляет некоторые дополнительные параметры графики, которые нельзя изменить непосредственно из игрового меню. Никуда не делся и ползунок, отвечающий за "глобальные" параметры рендеринга с упором на производительность, качество и баланс. Данное решение явно "перекочевало" в данную программы из центра управления - программы со схожим функционалом от главного "зеленого" конкурента.
Дополнительные инструменты
На компьютерах с несколькими видеокартами AMD Catalyst Control Center позволяет настроить динамическое переключение между ними. Для новых моделей GPU доступны меню с параметрами HydraVision, FreeSync, HydraVision и прочими фирменными технологиями.
Графическая оболочка у программы довольно интуитивна, а всем имеющиеся функции здесь разбиты на тематические меню. В наличии русская локализация.
Ключевые особенности
- дает возможность управлять работой GPU, CPU и дисплея;
- позволяет настроить аппаратное ускорение и план электропитания;
- предлагает "индивидуальные" настройки 3D для каждого приложения, работающего с 3D графикой;
- является официальным ПО от AMD;
- имеет простой и понятный интерфейс.